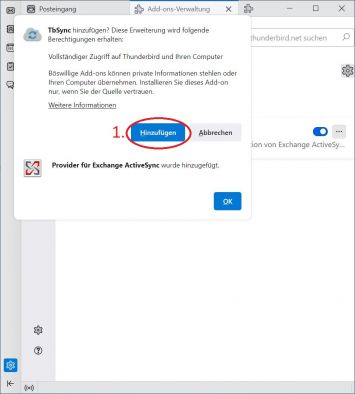Thunderbird Termineinladungen von Outlook: Unterschied zwischen den Versionen
Reiss (Diskussion | Beiträge) |
|||
| (23 dazwischenliegende Versionen von 4 Benutzern werden nicht angezeigt) | |||
| Zeile 1: | Zeile 1: | ||
= Beschreibung = | |||
Der Artikel beschreibt, wie Sie in Ihrem Thunderbird mit Hilfe von Add-ons nachträglich eine Kalender-Funktion zu Exchange hinzufügen. Des Weiteren wie Sie Ihren Kalender oder den eines Funktionspostfaches hinzufügen. | |||
= Zielgruppe = | |||
Diese Anleitung gilt nur für nicht studierende Thunderbird Nutzer. | |||
== Neu beantragen / erwerben == | |||
Sie können das Programm [https://www.mozilla.org/de/thunderbird/ Thunderbird] hier herunterladen. | |||
= Allgemeine Informationen = | |||
Alternativ zu Outlook kann auch Thunderbird verwendet werden. Dieses bietet jedoch im Standart keine Kalender-Funktion. Eine solcher Kalender kann jedoch mit Hilfe von Add-ons nachträglich zu Thunderbird hinzugefügt werden. | |||
Die Add-Ons fügen eine solche Kalenderanbindung hinzu. In dieser Anleitung werden die zwei Add-Ons installiert und anschließend ein entsprechender Kalender konfiguriert in dem die Termine aus dem Exchange Server abgelegt syncronisiert werden. | |||
Diese Anleitung bezieht sich auf die Version 102.3.0 (64-Bit) die Menüführung in anderen Versionen könnte abweichen. | |||
== Zugriff / Aufruf == | |||
Nach der eventuell erforderlichen Installation -> Startmenü -> (Programme) -> Mozialla Thunderbird | |||
== Kalender Add-Ons download == | |||
=== TBSync === | |||
Bitte benutzen Sie von der nachfolgend genannten Quelle die neueste Version, zum Erstelltzeitpunkt dieses Artikels war das die Version 4.1, die direkt heruntergeladen werden kann unter Download. | |||
Quelle: https://github.com/jobisoft/TbSync/releases unten Assets erweitern und Sie brenötigen die XPI-Datei | |||
Download: https://github.com/jobisoft/TbSync/releases/download/v4.1/TbSync.xpi | |||
Legen Sie die XPI-Datei zum Beispiel auf dem Desktop ab. | |||
=== Exchange Calendar === | |||
Bitte benutzen Sie von der nachfolgend genannten Quelle die neueste Version, zum Erstelltzeitpunkt dieses Artikels war das die Version 4.1.3, die direkt heruntergeladen werden kann unter Download. | |||
Quelle: https://github.com/jobisoft/EAS-4-TbSync/releases | |||
https:// | Download: https://github.com/jobisoft/EAS-4-TbSync/releases/download/v4.1.3/EAS-4-TbSync.xpi | ||
Legen Sie die XPI-Datei zum Beispiel auf dem Desktop ab. | |||
== Einbinden der Add-Ons == | |||
<gallery widths=634px heights=394px> | |||
Bild:Thunderbird.Add-ons.01.jpg|Klicken Sie in der Hauptansicht rechts oben auf den (1) Button mit den 3 horizontalen Linien um in das Hauptmenü zu kommen. Aus dem Menü wählen Sie die Optionen (2) "Add-ons und Themes". | |||
Bild:Thunderbird.Add-ons.02.jpg|Es öffnet sich ein neuer Reiter Namens "Add-ons Verwaltung". Sie sollten sich Links bei dem (1) Puzzle-Symbol "Erweiterungen" befinden. Klicken Sie auf das (2) Zahnradsymbol und danach auf die Option (3) "Add-On aus Datei installieren..." | |||
Bild:Thunderbird.ExchangeKalender.Add-on.03.jpg|Wählen Sie aus Ihrem Pfad die heruntergeladene xpi-Datei für den ExchangeKalender (1) und klicken Sie danach auf "Öffnen" (2) | |||
Bild:Thunderbird.ExchangeKalender.Add-on.04.jpg|Bestätigen sie die Add-ons installation (Exchange ActiveSync) durch klick auf (1) "Hinzufügen". | |||
Bild:Thunderbird.ExchangeKalender.Add-on.05.jpg|Bestätigen sie die Add-ons installation (TbSync)durch klick auf (1) "Hinzufügen". Nach Abschluss: Schließen Sie den Reiter "Add-ons Verwaltung" | |||
</gallery> | |||
== Anleitung Kalender Konto Einrichten == | |||
Voraussetzung dafür ist, dass Sie die oben beschriebenen Kalender Add-Ons installiert haben. | |||
<gallery widths=634px heights=394px> | |||
| | Bild:Thunderbird.ExchangeKalender.Einstellungen.01.jpg|Klicken Sie in der Hauptansicht rechts oben auf den (1) Button mit der Wolke, um in die "TbSync Kontoverwaltung" zu gelangen. | ||
Bild:Thunderbird.ExchangeKalender.Einstellungen.02.jpg|Es öffnet sich ein neues Fenster Namens "TbSync Kontoverwaltung". (1) Klicken Sie auf den Button "Konto Aktionen" <br>(2) Danach auf die Option "Neues Konto hinzufügen..." und <br>(3) auf die Option "Exchange ActiveSync" | |||
| | Bild:Thunderbird.ExchangeKalender.Einstellungen.03.jpg|Es öffnet sich ein neues Fenster "Kontoinformationen". Klicken Sie auf die Auswahl (1) "Benutzerspezifische Konfiguration" <br>Hinterlegen Sie bei (2)<br> '''Kontoname''': ihren Benutzernamen (kleingeschrieben)<br> '''Benutzername (E-Mail Adresse)''': '''benutzername@<big>buerokommunikation</big>.fernuni-hagen.de'''<br> '''Password''': ihr Password und bei<br> '''Server Adresse''': owa.fernuni-hagen.de<br>Am Ende klicken Sie auf den Button (3) "Konto hinzufügen" | ||
Bild:Thunderbird.ExchangeKalender.Einstellungen.04.jpg|Wählen Sie die Checkbox (1) mit der Beschriftung: "Konto aktionen und synchronisieren" an | |||
| | Bild:Thunderbird.ExchangeKalender.Einstellungen.05.jpg|Aktivieren Sie die Checkbox (1) bei Kalender und danach <br>(2) den Button "Jetzt synchronisieren" Schließen Sie das Fenster. | ||
Bild:Thunderbird.ExchangeKalender.Einstellungen.06.jpg|Wechseln Sie zum (1) Kalender und öffnen sie das Kontextmenü Ihres neuen Kalenders durch rechtsklick auf (2) und wählen Sie "Eigenschaften" | |||
Bild:Thunderbird.ExchangeKalender.Einstellungen.07.jpg|Barbeiten Sie Ihre Kalendereigenschaften, geben Sie einen sprechenderen (1) Kalendernamen ein und wählen Sie das (2) E-Mail Postfach aus von dem neue Einladungen versendet werden sollen (3). Bestätigen sie mit (4) OK. | |||
</gallery> | |||
== Anleitung Kalender Funktionspostfach Einrichten == | |||
Voraussetzung dafür ist, dass Sie die oben beschriebenen Kalender Add-Ons installiert haben. Eventuell sollten Sie das Postfach vorher eingebunden haben, hilfe finden Sie hier [[Thunderbird_Funktionspostfach_fuer_nicht_Studierende]] | |||
Aktuell kann das Postfach nur mit dem Passwort eingebunden werden. Siehe Anleitung hierdrüber. | |||
{{kontakt}} | {{kontakt}} | ||
[[Kategorie:Arbeiten_Kommunikation_Buero]] | [[Kategorie:Arbeiten_Kommunikation_Buero]] | ||
[[Kategorie:Thunderbird]] | |||
[[Kategorie:Studieren_Kommunikation]] | |||
Aktuelle Version vom 27. September 2022, 15:41 Uhr
Beschreibung
Der Artikel beschreibt, wie Sie in Ihrem Thunderbird mit Hilfe von Add-ons nachträglich eine Kalender-Funktion zu Exchange hinzufügen. Des Weiteren wie Sie Ihren Kalender oder den eines Funktionspostfaches hinzufügen.
Zielgruppe
Diese Anleitung gilt nur für nicht studierende Thunderbird Nutzer.
Neu beantragen / erwerben
Sie können das Programm Thunderbird hier herunterladen.
Allgemeine Informationen
Alternativ zu Outlook kann auch Thunderbird verwendet werden. Dieses bietet jedoch im Standart keine Kalender-Funktion. Eine solcher Kalender kann jedoch mit Hilfe von Add-ons nachträglich zu Thunderbird hinzugefügt werden.
Die Add-Ons fügen eine solche Kalenderanbindung hinzu. In dieser Anleitung werden die zwei Add-Ons installiert und anschließend ein entsprechender Kalender konfiguriert in dem die Termine aus dem Exchange Server abgelegt syncronisiert werden.
Diese Anleitung bezieht sich auf die Version 102.3.0 (64-Bit) die Menüführung in anderen Versionen könnte abweichen.
Zugriff / Aufruf
Nach der eventuell erforderlichen Installation -> Startmenü -> (Programme) -> Mozialla Thunderbird
Kalender Add-Ons download
TBSync
Bitte benutzen Sie von der nachfolgend genannten Quelle die neueste Version, zum Erstelltzeitpunkt dieses Artikels war das die Version 4.1, die direkt heruntergeladen werden kann unter Download.
Quelle: https://github.com/jobisoft/TbSync/releases unten Assets erweitern und Sie brenötigen die XPI-Datei
Download: https://github.com/jobisoft/TbSync/releases/download/v4.1/TbSync.xpi
Legen Sie die XPI-Datei zum Beispiel auf dem Desktop ab.
Exchange Calendar
Bitte benutzen Sie von der nachfolgend genannten Quelle die neueste Version, zum Erstelltzeitpunkt dieses Artikels war das die Version 4.1.3, die direkt heruntergeladen werden kann unter Download.
Quelle: https://github.com/jobisoft/EAS-4-TbSync/releases
Download: https://github.com/jobisoft/EAS-4-TbSync/releases/download/v4.1.3/EAS-4-TbSync.xpi
Legen Sie die XPI-Datei zum Beispiel auf dem Desktop ab.
Einbinden der Add-Ons
-
Klicken Sie in der Hauptansicht rechts oben auf den (1) Button mit den 3 horizontalen Linien um in das Hauptmenü zu kommen. Aus dem Menü wählen Sie die Optionen (2) "Add-ons und Themes".
-
Es öffnet sich ein neuer Reiter Namens "Add-ons Verwaltung". Sie sollten sich Links bei dem (1) Puzzle-Symbol "Erweiterungen" befinden. Klicken Sie auf das (2) Zahnradsymbol und danach auf die Option (3) "Add-On aus Datei installieren..."
-
Wählen Sie aus Ihrem Pfad die heruntergeladene xpi-Datei für den ExchangeKalender (1) und klicken Sie danach auf "Öffnen" (2)
-
Bestätigen sie die Add-ons installation (Exchange ActiveSync) durch klick auf (1) "Hinzufügen".
-
Bestätigen sie die Add-ons installation (TbSync)durch klick auf (1) "Hinzufügen". Nach Abschluss: Schließen Sie den Reiter "Add-ons Verwaltung"
Anleitung Kalender Konto Einrichten
Voraussetzung dafür ist, dass Sie die oben beschriebenen Kalender Add-Ons installiert haben.
-
Klicken Sie in der Hauptansicht rechts oben auf den (1) Button mit der Wolke, um in die "TbSync Kontoverwaltung" zu gelangen.
-
Es öffnet sich ein neues Fenster Namens "TbSync Kontoverwaltung". (1) Klicken Sie auf den Button "Konto Aktionen"
(2) Danach auf die Option "Neues Konto hinzufügen..." und
(3) auf die Option "Exchange ActiveSync" -
Es öffnet sich ein neues Fenster "Kontoinformationen". Klicken Sie auf die Auswahl (1) "Benutzerspezifische Konfiguration"
Hinterlegen Sie bei (2)
Kontoname: ihren Benutzernamen (kleingeschrieben)
Benutzername (E-Mail Adresse): benutzername@buerokommunikation.fernuni-hagen.de
Password: ihr Password und bei
Server Adresse: owa.fernuni-hagen.de
Am Ende klicken Sie auf den Button (3) "Konto hinzufügen" -
Wählen Sie die Checkbox (1) mit der Beschriftung: "Konto aktionen und synchronisieren" an
-
Aktivieren Sie die Checkbox (1) bei Kalender und danach
(2) den Button "Jetzt synchronisieren" Schließen Sie das Fenster. -
Wechseln Sie zum (1) Kalender und öffnen sie das Kontextmenü Ihres neuen Kalenders durch rechtsklick auf (2) und wählen Sie "Eigenschaften"
-
Barbeiten Sie Ihre Kalendereigenschaften, geben Sie einen sprechenderen (1) Kalendernamen ein und wählen Sie das (2) E-Mail Postfach aus von dem neue Einladungen versendet werden sollen (3). Bestätigen sie mit (4) OK.
Anleitung Kalender Funktionspostfach Einrichten
Voraussetzung dafür ist, dass Sie die oben beschriebenen Kalender Add-Ons installiert haben. Eventuell sollten Sie das Postfach vorher eingebunden haben, hilfe finden Sie hier Thunderbird_Funktionspostfach_fuer_nicht_Studierende
Aktuell kann das Postfach nur mit dem Passwort eingebunden werden. Siehe Anleitung hierdrüber.
Falls Ihre Fragen nicht beantwortet werden konnten, wenden Sie sich gerne an unser Helpdesk-Team [1].
Ist dieser Artikel verständlich? Oder zu kurz? Oder zu lang? Ihre Meinung ist für uns wichtig. Wir freuen uns über Ihr Feedback!