Adobe Neulizensierung: Unterschied zwischen den Versionen
Keine Bearbeitungszusammenfassung |
Keine Bearbeitungszusammenfassung |
||
| Zeile 21: | Zeile 21: | ||
Möglicherweise werden Sie gefragt ob Sie ein "Persönliches Konto" oder ein "Unternehmens- oder Bildungseinrichtungskonto" auswählen möchten, hier bitte das "Unternehmens- oder Bildungseinrichtungskonto" auswählen. | Möglicherweise werden Sie gefragt ob Sie ein "Persönliches Konto" oder ein "Unternehmens- oder Bildungseinrichtungskonto" auswählen möchten, hier bitte das "Unternehmens- oder Bildungseinrichtungskonto" auswählen. | ||
<br /> | <br /> | ||
Nun haben Sie Zugriff auf die | Nun haben Sie Zugriff auf die gesamte Creative Cloud. <br /> | ||
[[Datei:Adobe Neulizensierung8.jpg|800px]]<br /> | [[Datei:Adobe Neulizensierung8.jpg|800px]]<br /> | ||
Für die weitere Verwaltung ist es empfehlenswert den Creative Cloud Installer auf Ihrem PC zu installieren. <br /> | Für die weitere Verwaltung ist es empfehlenswert den Creative Cloud Installer auf Ihrem PC zu installieren. <br /> | ||
Aktuelle Version vom 16. Februar 2022, 15:50 Uhr
Für die Neulizensierung der Adobe Software schließen Sie alle geöffneten Anwendungen. Die VPN Verbindung wird nicht benötigt.
Für folgenden Schritte werden administrative Rechte benötigt. Falls hierbei Probleme auftreten sollten wenden Sie sich bitte an den Helpdesk.
Zuerst wird die aktuell installierte Adobe Software deinstalliert.
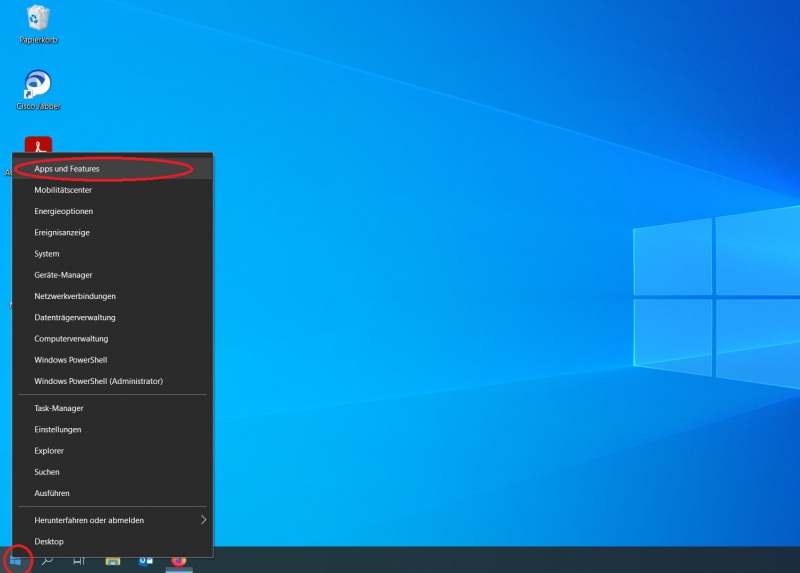
Hierfür klicken Sie mit der rechten Maustaste auf das Windowssymbol unten links. In dem nun geöffneten Menü wählen Sie den Punkt Apps und Features / Programme und Features aus.
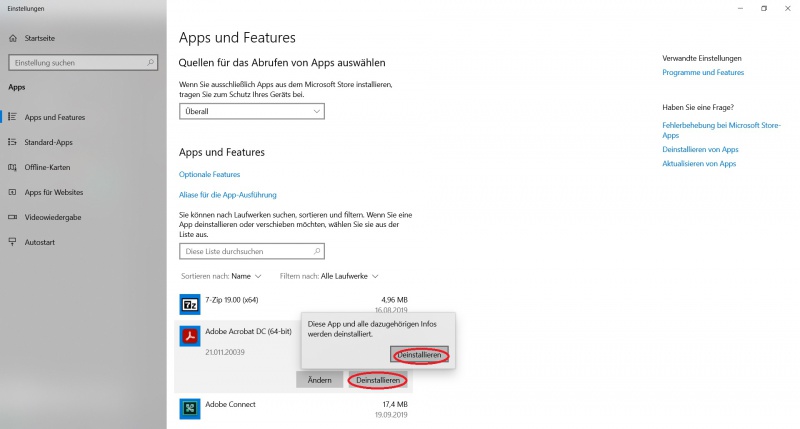
In der Liste sehen Sie nun Ihre installierte Software. Hier muss das Programm Adobe Acrobat DC deinstalliert werden.
Nachdem die Deinstallation abgeschlossen wurde, sollte der PC einmal neugestartet werden. Anschließend können Sie auf die Internetseite https://creativecloud.adobe.com/cc gehen.
Für die Anmeldung gehen Sie bitte folgenderweise vor.
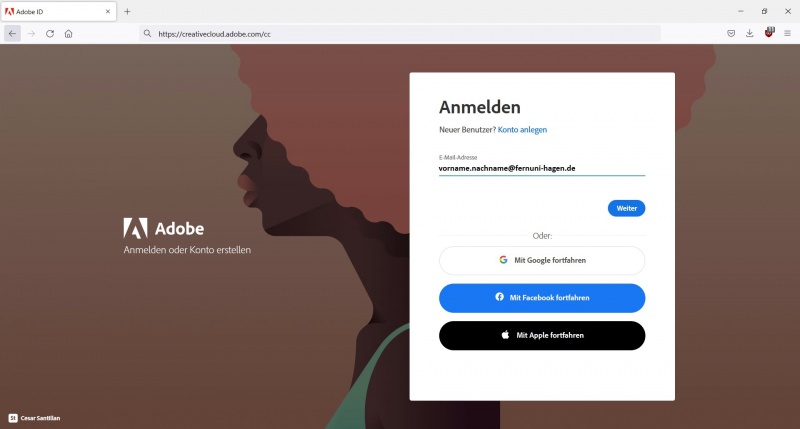
Im ersten Schritt geben Sie Ihre Mailadresse an.
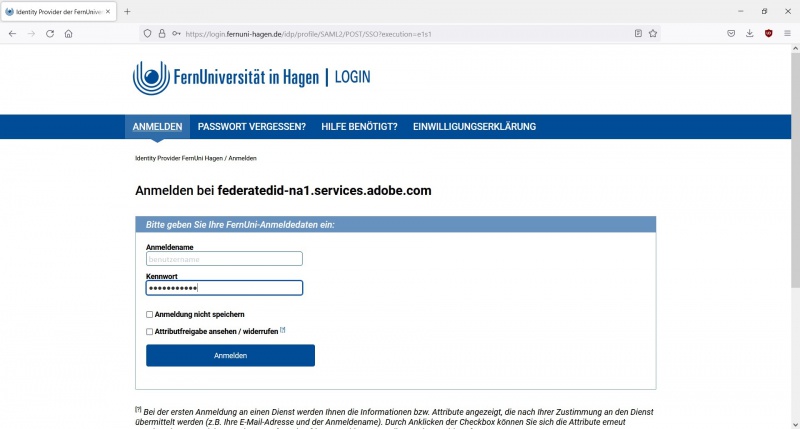
Wenn Sie auf den FernUni SSO weitergeleitet wurden geben Sie die gewohnten Anmeldedaten an.
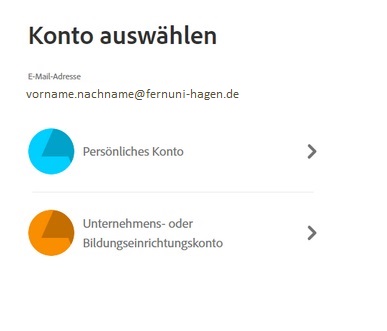
Möglicherweise werden Sie gefragt ob Sie ein "Persönliches Konto" oder ein "Unternehmens- oder Bildungseinrichtungskonto" auswählen möchten, hier bitte das "Unternehmens- oder Bildungseinrichtungskonto" auswählen.
Nun haben Sie Zugriff auf die gesamte Creative Cloud.
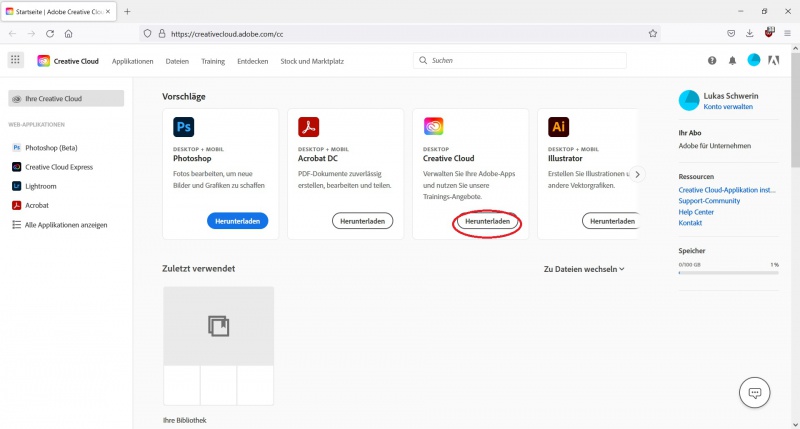
Für die weitere Verwaltung ist es empfehlenswert den Creative Cloud Installer auf Ihrem PC zu installieren.
Die über Herunterladen erhaltene Datei "Creative_Cloud_setup.exe" kann einfach auf dem PC abgespeichert und ausgeführt werden.
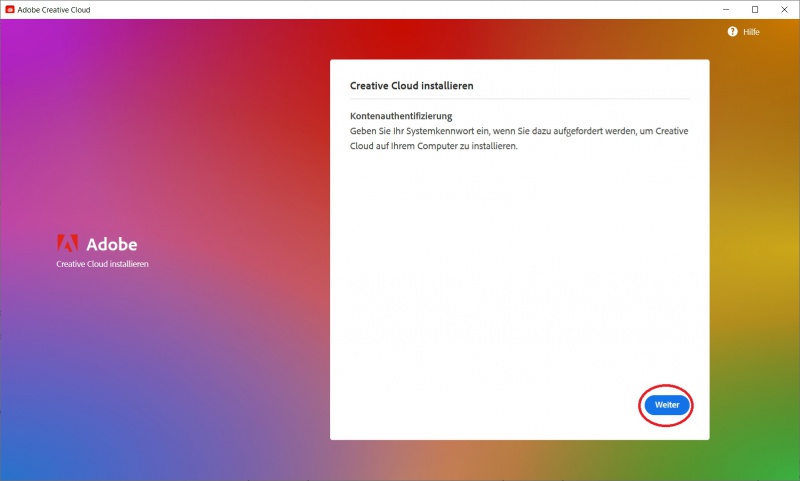
Wenn es beim Öffnen zu Problemen kommen sollte folgen Sie der unten stehenden Anleitung.
Nun können Sie über die lokal installierte Creative Cloud sämtliche Adobe Software installieren.
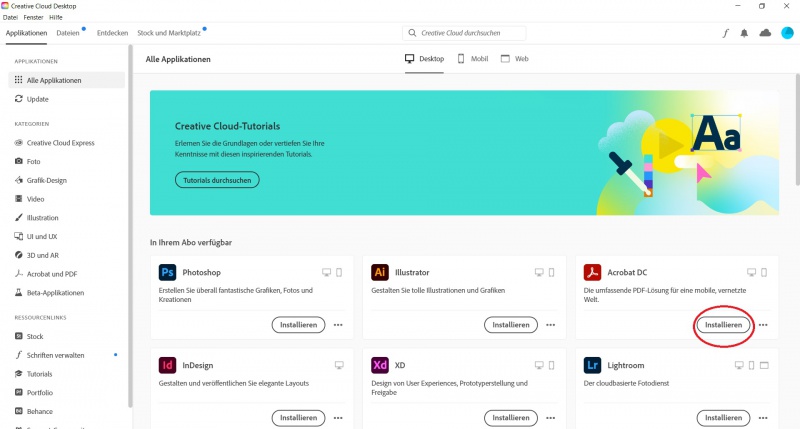
Kein Zugriff auf die Applikationsverwaltung
Möglicherweise erhalten Sie nach der Installation der Creative Cloud die Fehlermeldung dass Sie keinen Zugriff auf die Applikationsverwaltung haben. Rufen Sie im Explorer folgenden Dateipfad auf: C:\Program Files (x86)\Common Files\Adobe\OOBE\Configs . Die in diesem Ordner befindliche XML Datei muss gelöscht werden. Nach einem Neustart sollte der Zugriff auf die Software wie gewohnt funktionieren.