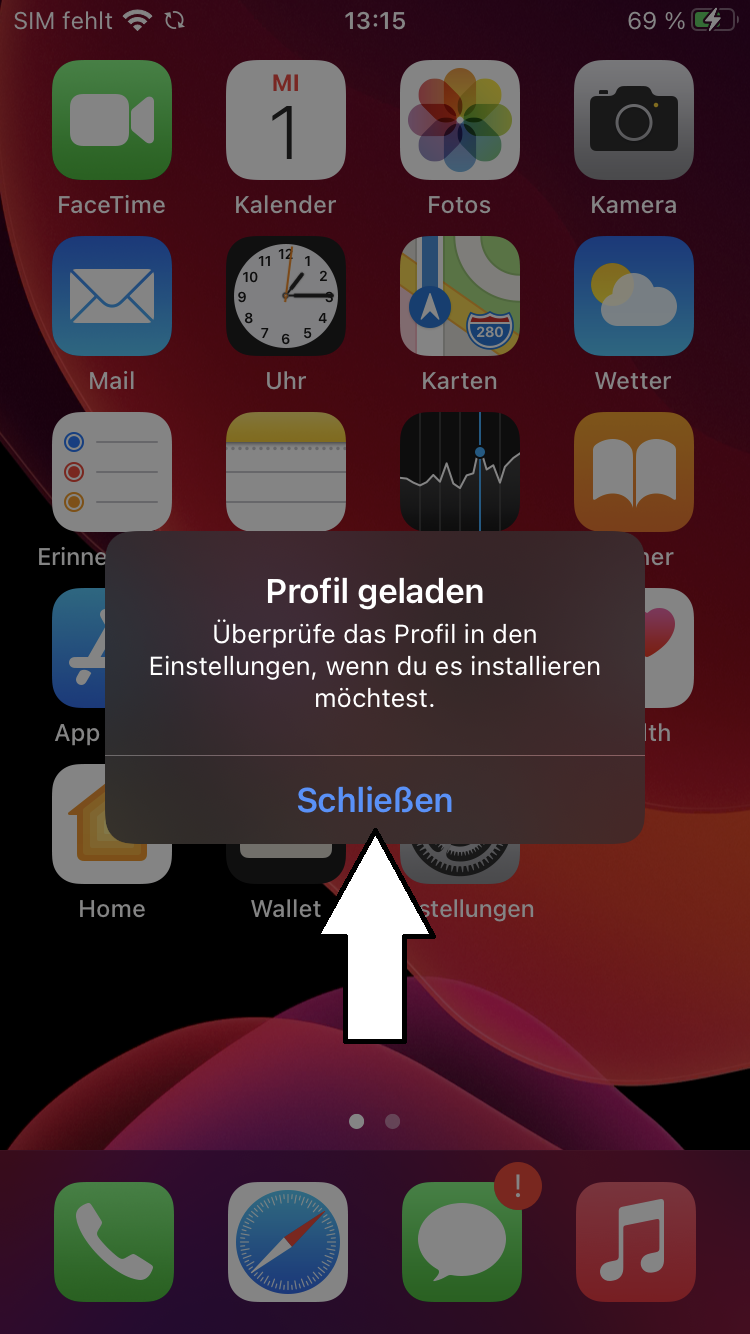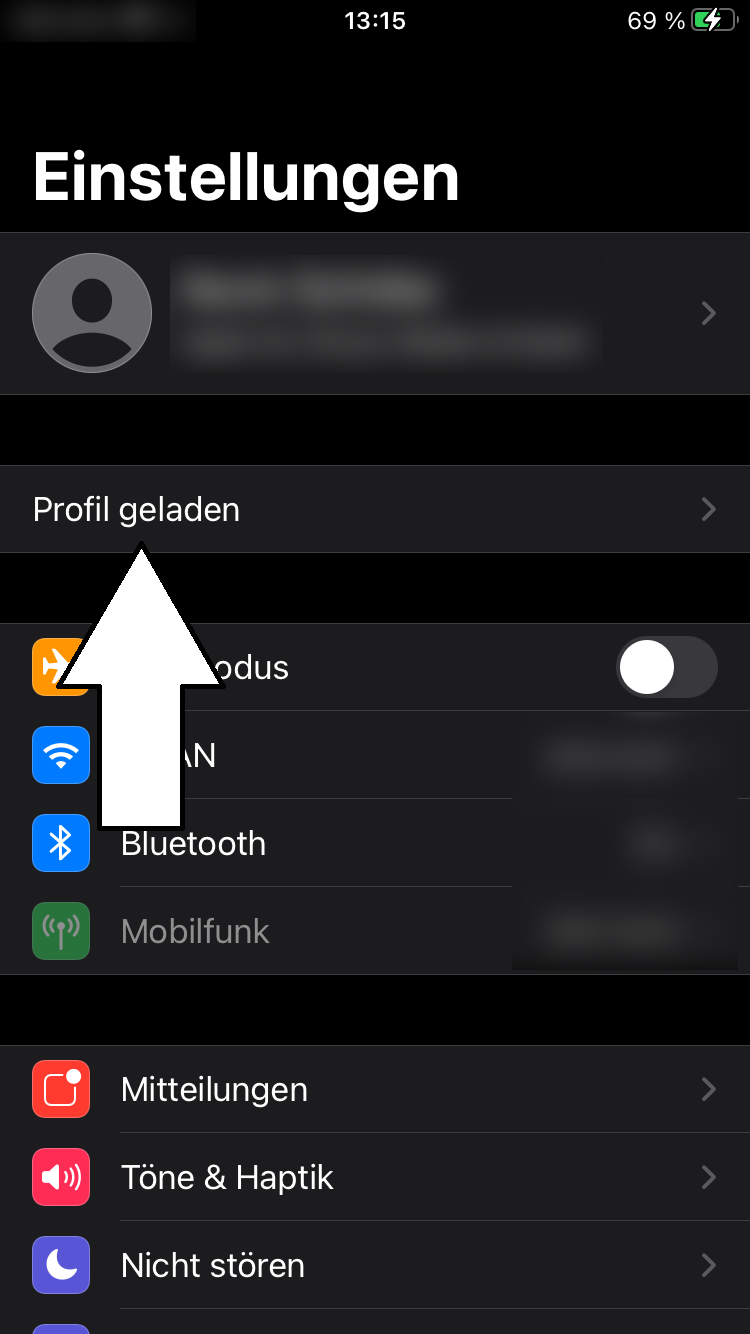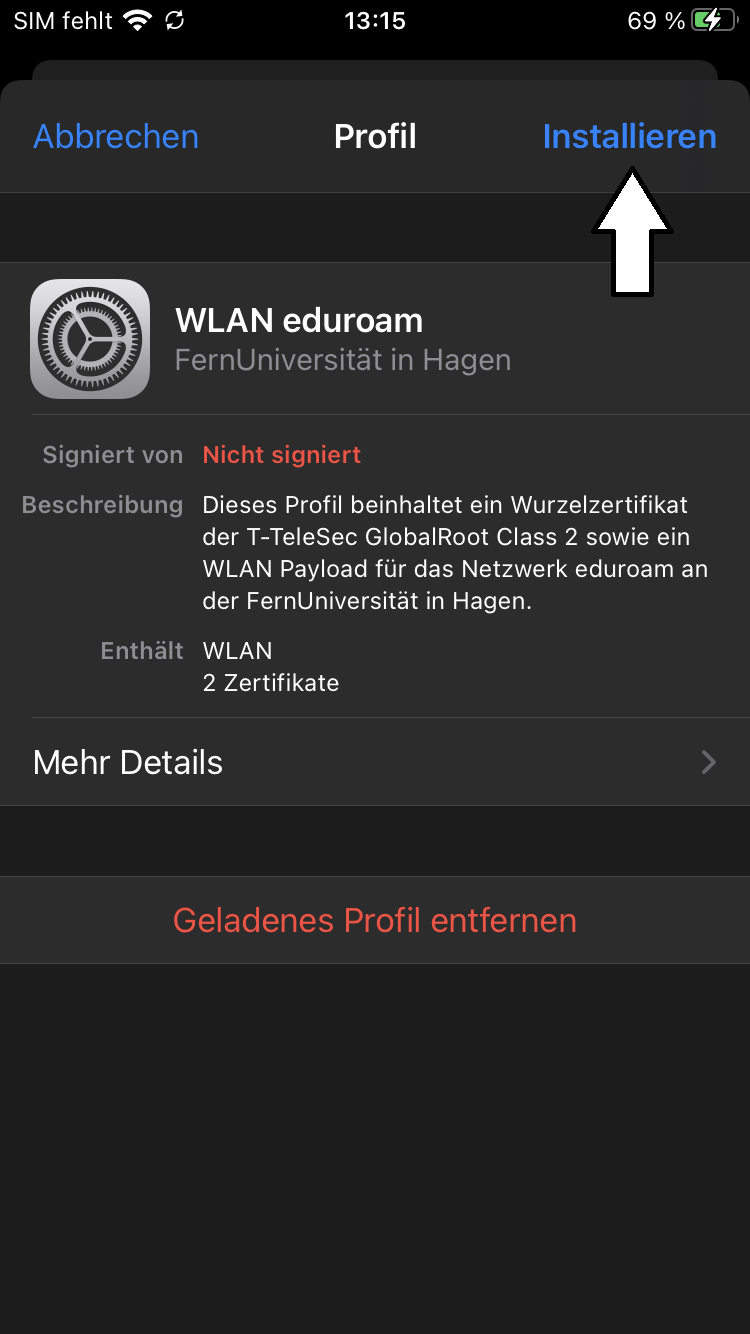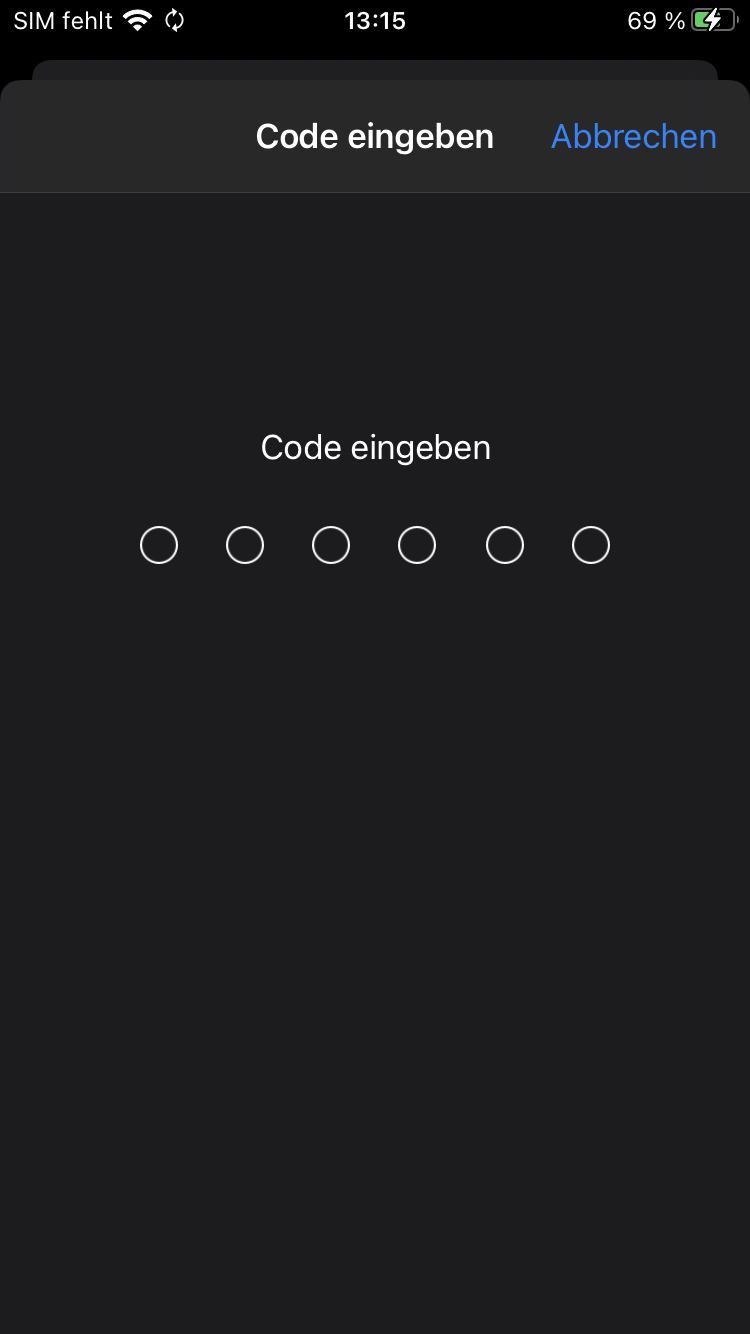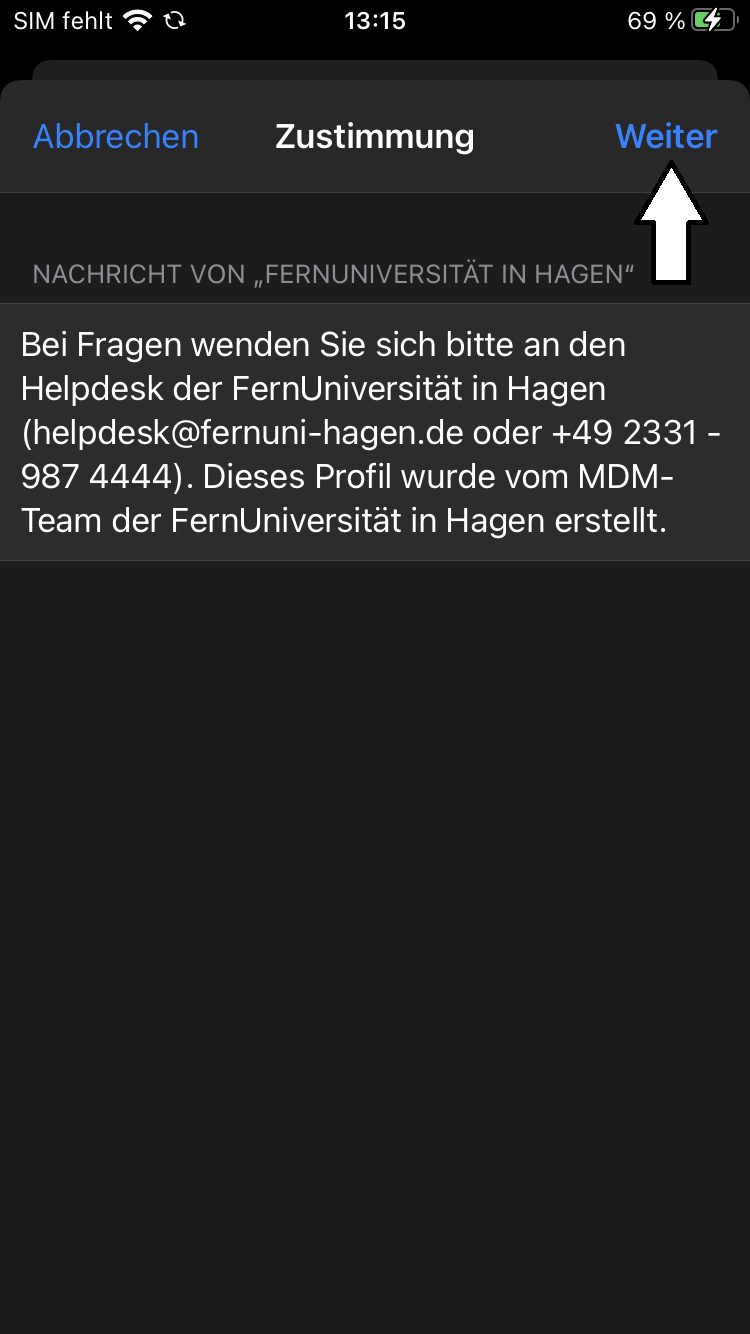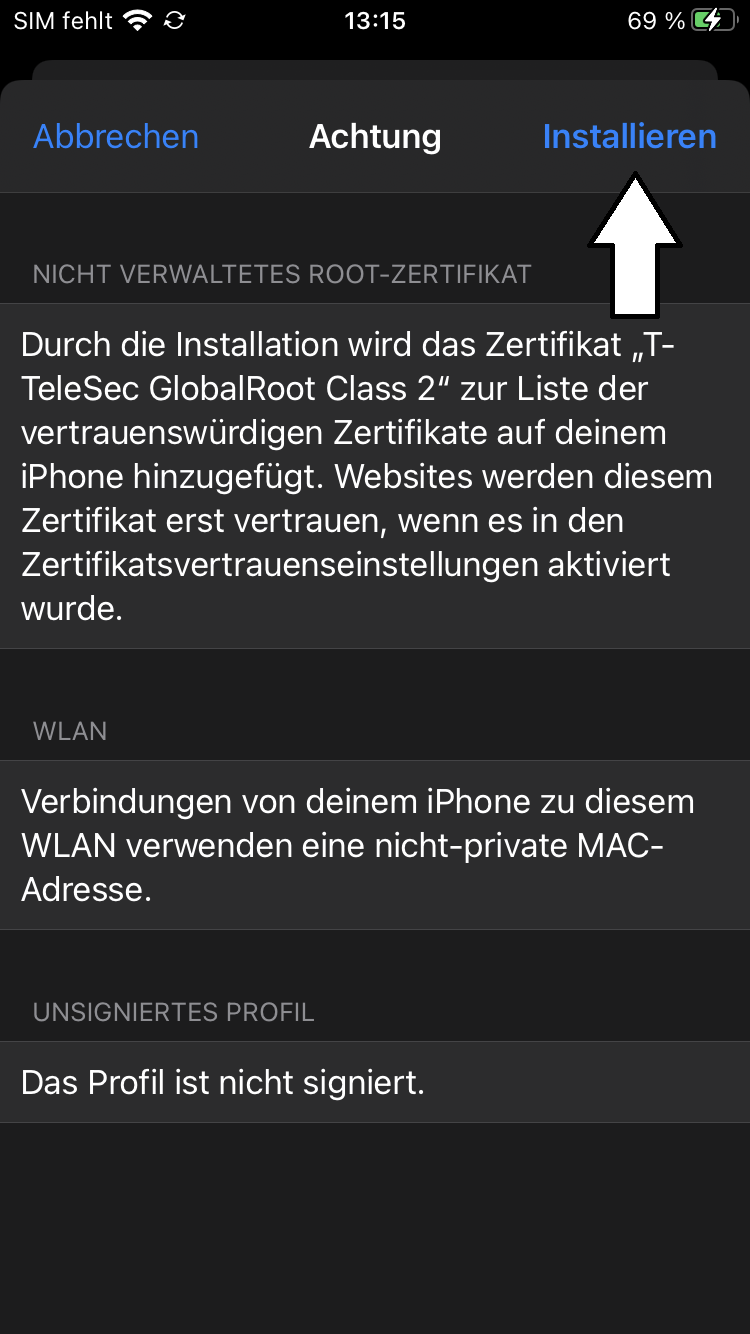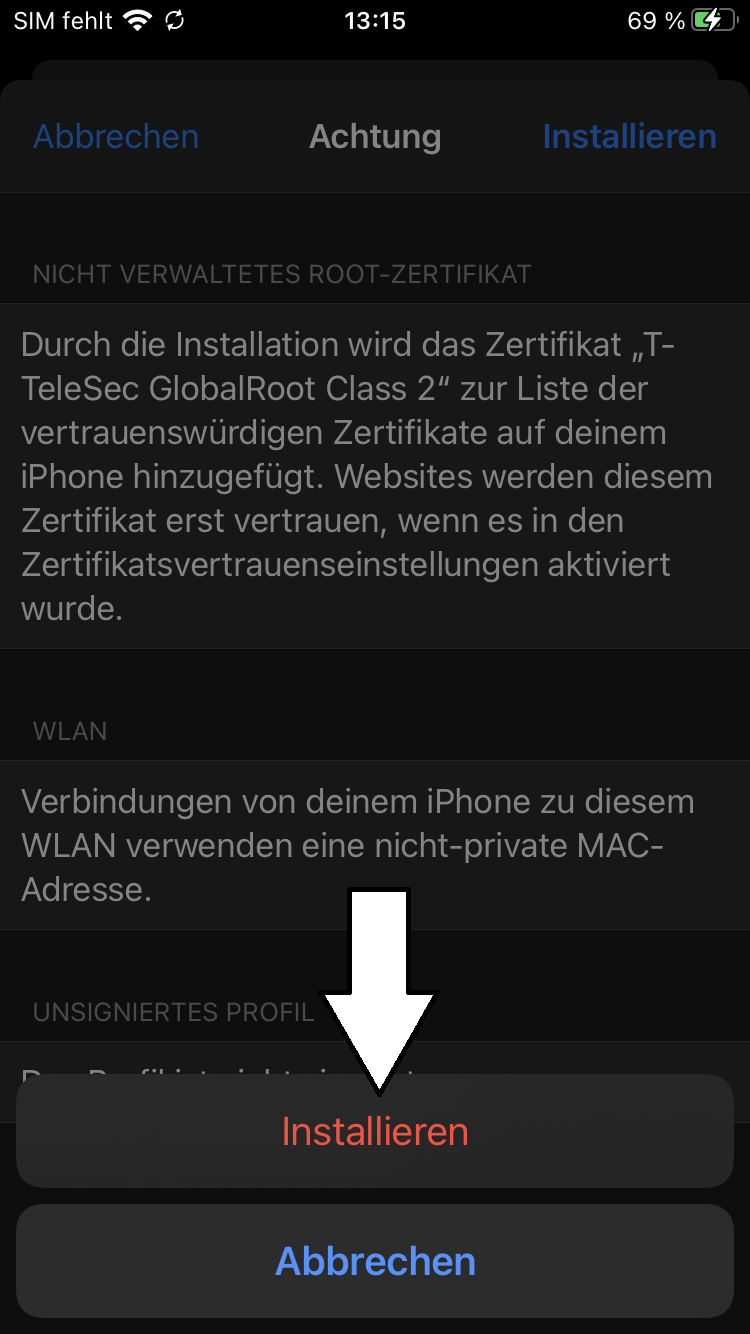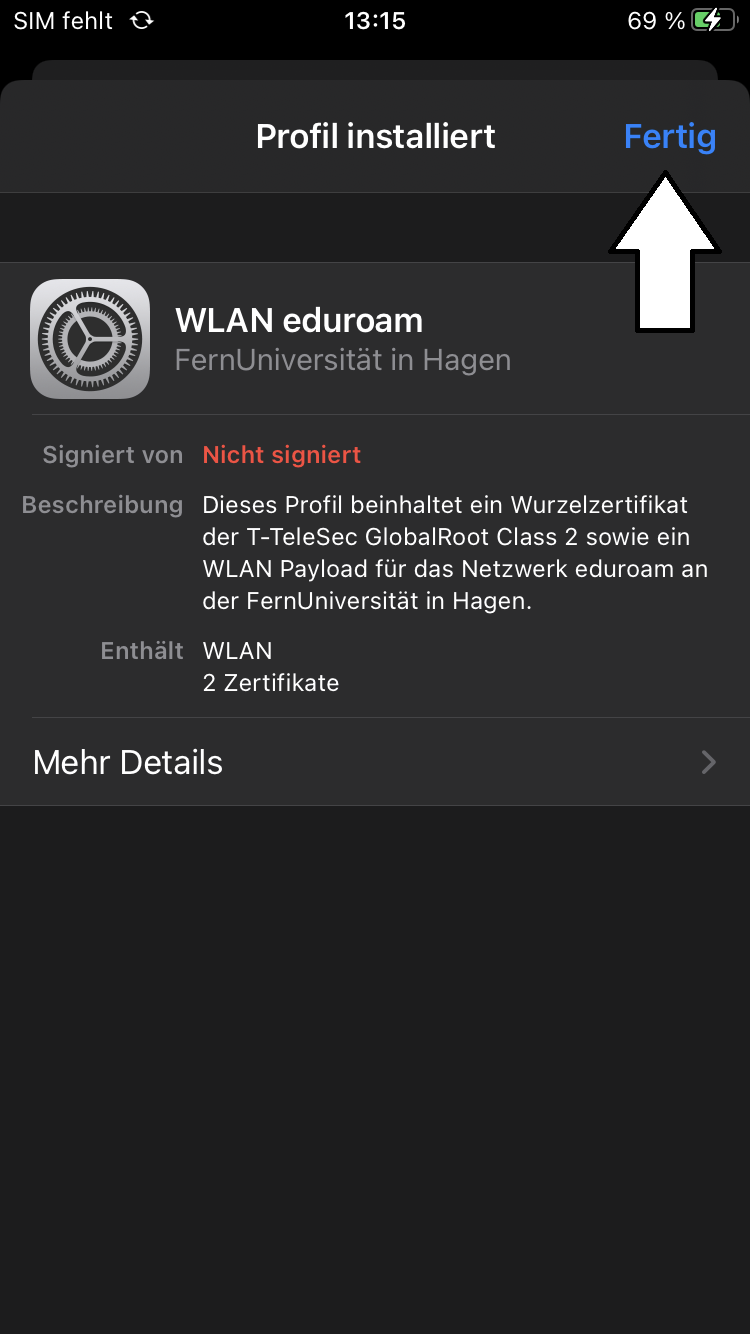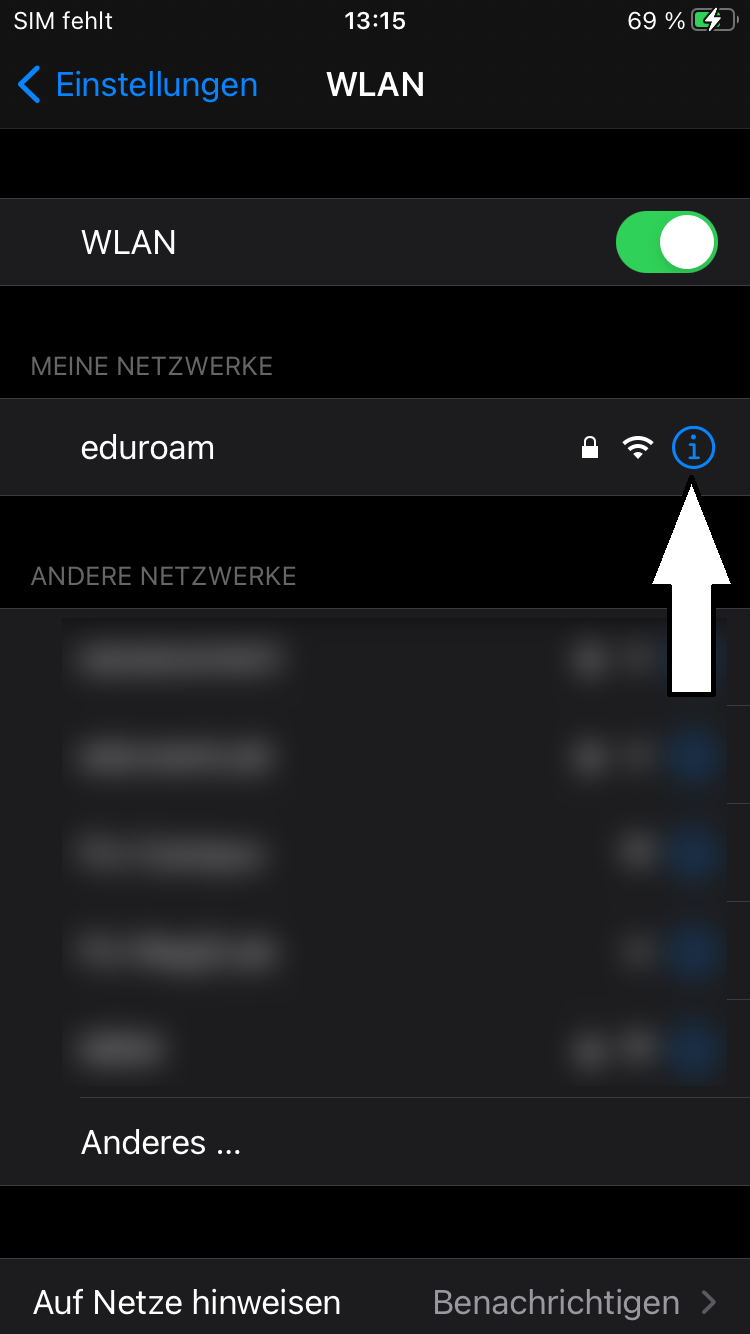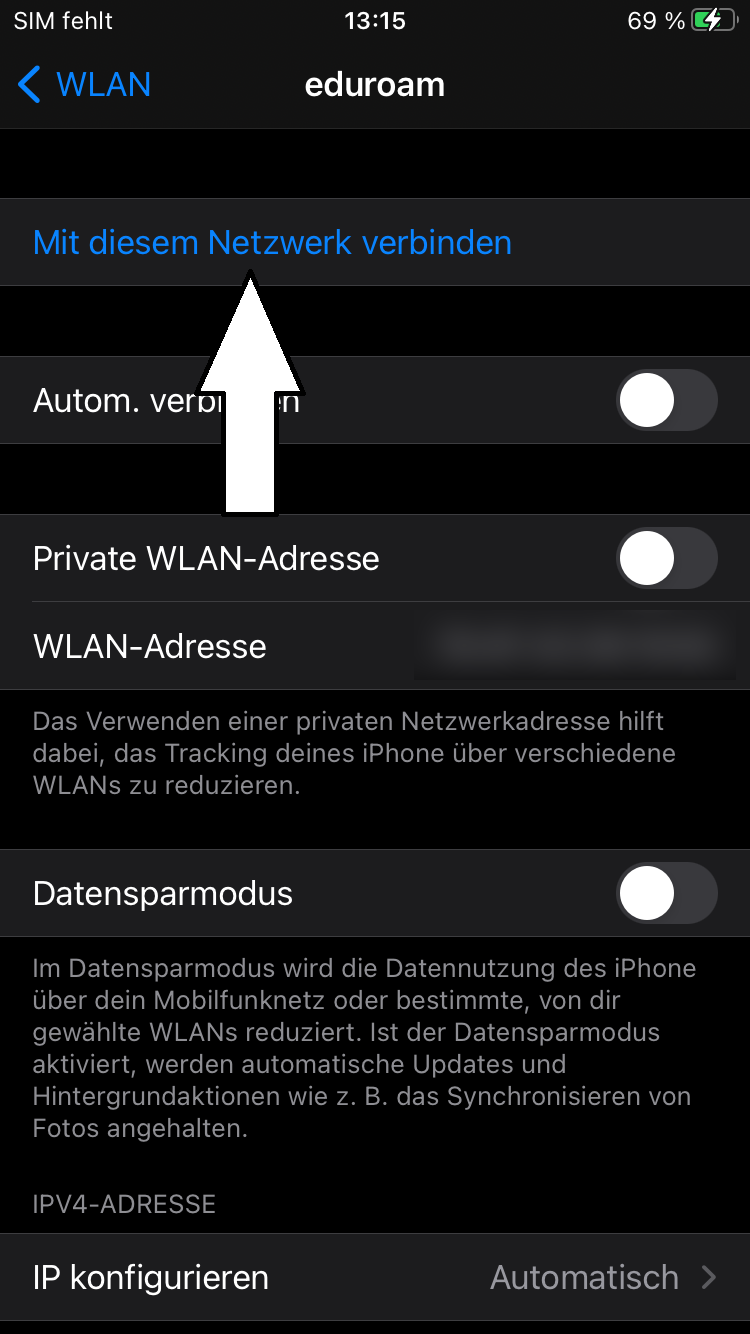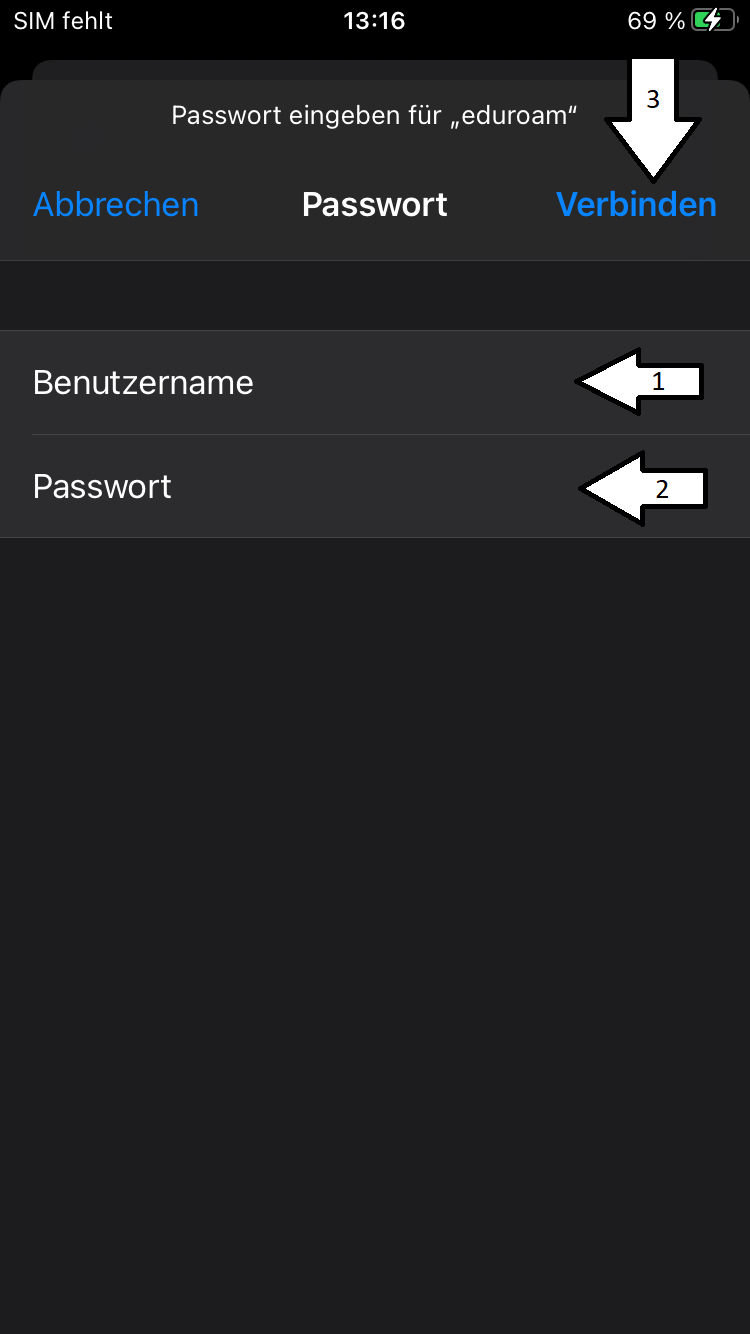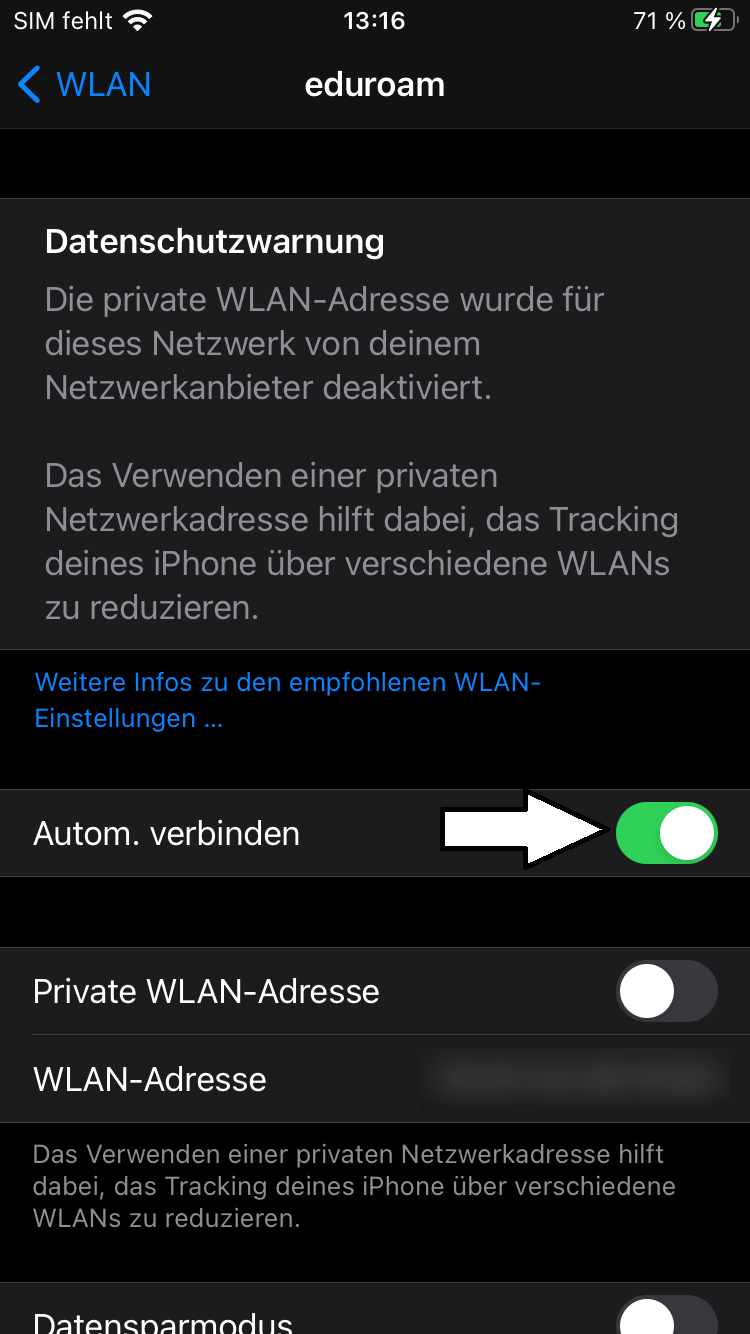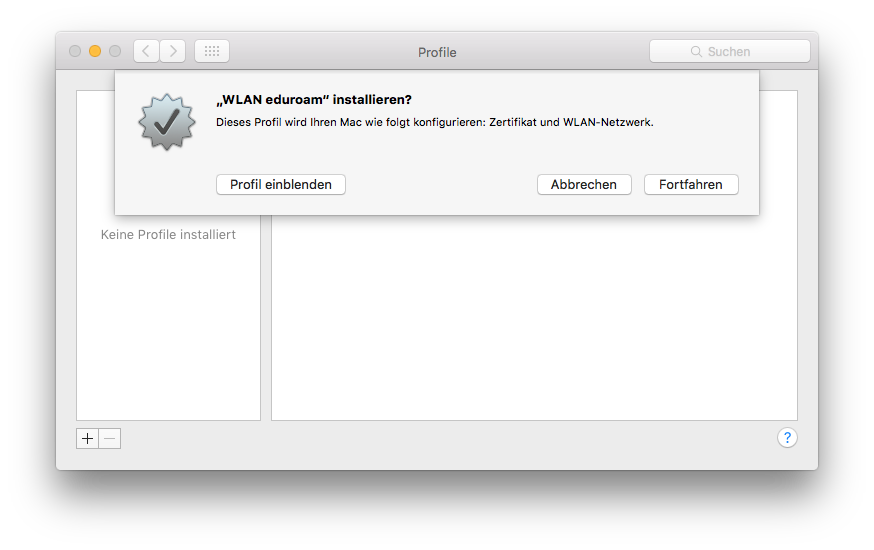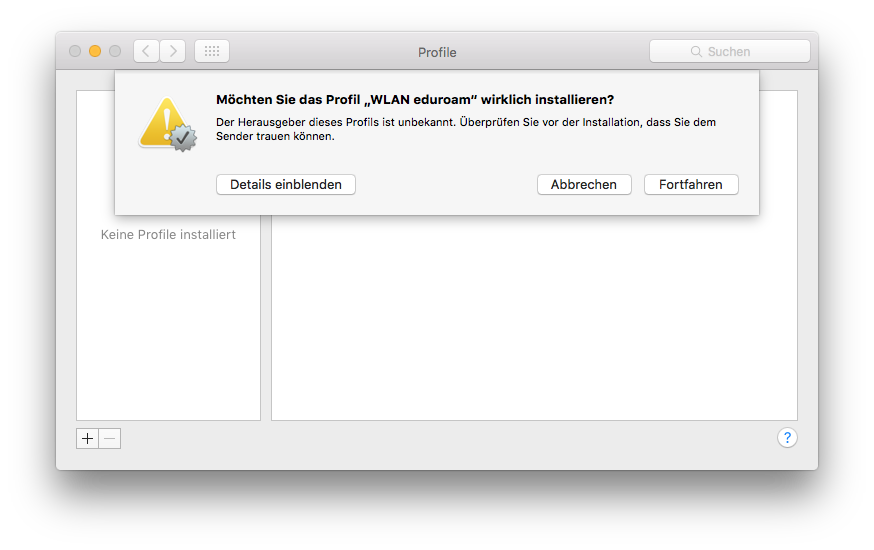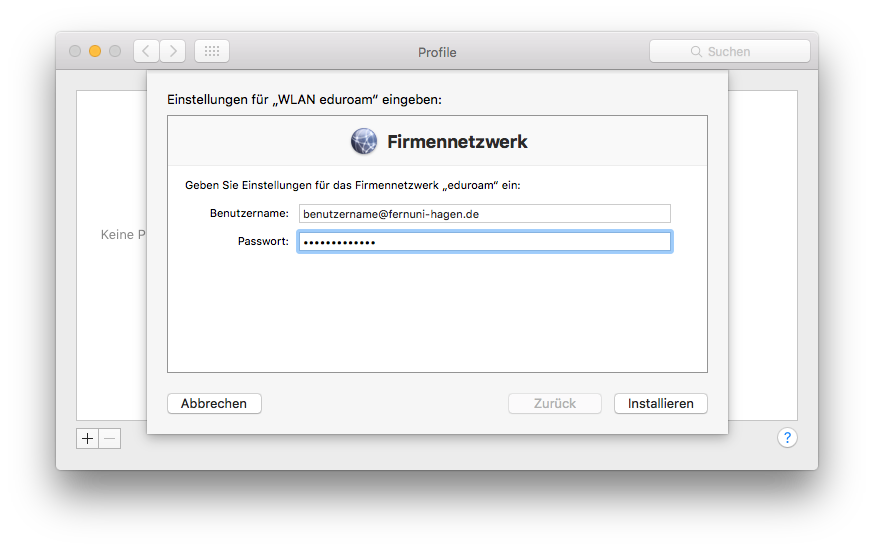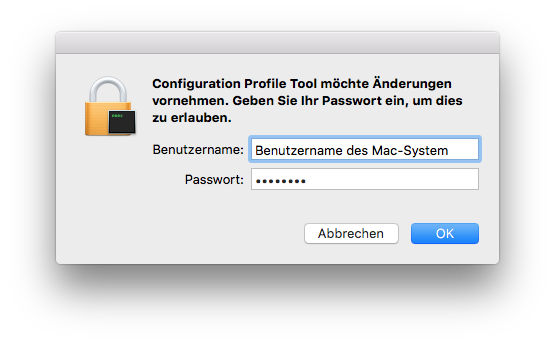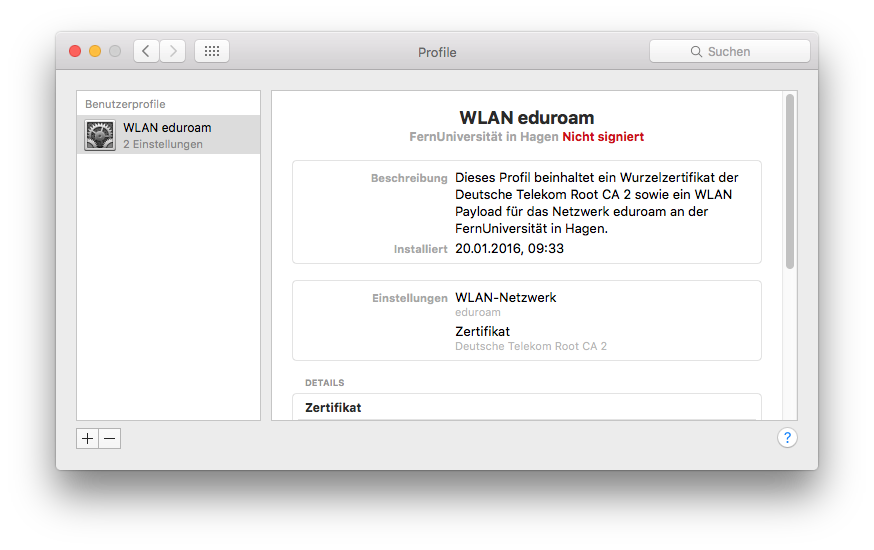Eduroam - Apple iOS & macOS: Unterschied zwischen den Versionen
Zur Navigation springen
Zur Suche springen
| Zeile 22: | Zeile 22: | ||
Bild:Eduroam_iOS_7.png|Bestätigen Sie die Installation erneut. | Bild:Eduroam_iOS_7.png|Bestätigen Sie die Installation erneut. | ||
Bild:Eduroam_iOS_8.png|Das Profil wurde erfolgreich installiert, klicken Sie oben rechts auf "Fertig" und gehen Sie in die WLAN Einstellungen. | Bild:Eduroam_iOS_8.png|Das Profil wurde erfolgreich installiert, klicken Sie oben rechts auf "Fertig" und gehen Sie in die WLAN Einstellungen. | ||
Bild:Eduroam_iOS_9.png| | Bild:Eduroam_iOS_9.png|Nun erscheint unter "Meine Netzwerke" das eduroam WLAN - klicken Sie hier auf das (i). | ||
Bild:Eduroam_iOS_10.png| | Bild:Eduroam_iOS_10.png|Nun wählen Sie den Punkt "Mit diesem Netzwerk verbinden" aus, um Ihre Anmeldeinformationen einzutragen. | ||
Bild:Eduroam_iOS_11.png| | Bild:Eduroam_iOS_11.png|Tragen Sie Ihren Benutzernamen und Passwort ein. | ||
Bild:Eduroam_iOS_13.png| | Bild:Eduroam_iOS_13.png|Zum Abschluss empfehlen wir Ihnen noch die Option "Automatisches Verbinden" mit dem Netzwerk zu aktivieren. Die Einrichtung des eduroam ist somit abgeschlossen. | ||
</gallery> | </gallery> | ||
Version vom 1. September 2021, 13:32 Uhr
Konfigurationsprofil herunterladen
Hier finden Sie die Konfigurationsdatei für das WLAN Netzwerk eduroam an der FernUniversität in Hagen.
Anleitung iOS - WIRD DERZEIT BEARBEITET
Diese Anleitung kann sowohl für das Apple iPhone wie auch alle anderen iOS Geräte verwendet werden.
HINWEIS: Sollten Sie Vorher das WLAN "FU-Campus" mit der Roamingfunktion genutzt haben, entfernen Sie dieses bitte aus den bevorzugten Netzwerken um ein automatisches Verbinden zu verhindern.
Anleitung OS X & macOS
Falls Ihre Fragen nicht beantwortet werden konnten, wenden Sie sich gerne an unser Helpdesk-Team [1].
Ist dieser Artikel verständlich? Oder zu kurz? Oder zu lang? Ihre Meinung ist für uns wichtig. Wir freuen uns über Ihr Feedback!