Medial: Unterschied zwischen den Versionen
| Zeile 32: | Zeile 32: | ||
Sie sehen nun den Bereich „Meine Inhalte“. Nach dem Upload wird das Video zunächst encodiert. Nach der erfolgreichen Encodierung erscheint in dem Feld ein „Ja“ und Sie erhalten eine E-Mail an die von Ihnen angegebene E-Mail-Adresse. | Sie sehen nun den Bereich „Meine Inhalte“. Nach dem Upload wird das Video zunächst encodiert. Nach der erfolgreichen Encodierung erscheint in dem Feld ein „Ja“ und Sie erhalten eine E-Mail an die von Ihnen angegebene E-Mail-Adresse. | ||
Um ein hochgeladenes Video zu löschen, wählen Sie dieses mit Klick auf das Kästchen ganz links aus. Wenn Sie Dateien angehängt haben und diese ebenfalls löschen möchten, markieren Sie außerdem unten das Kästchen neben "Verknüpfte Dateien ebenfalls löschen" und klicken Sie anschließend unten auf "Ausgewählte Medien löschen“ und in dem neuen Fenster auf „Bestätigen“. | |||
==== Inhalte verwalten ==== | ==== Inhalte verwalten ==== | ||
Version vom 21. Juli 2021, 11:08 Uhr
Hilfe für das VCMS Medial in Arbeit
Mein Medial Konto
Anmelden bei Medial
Um zu Medial zu gelangen, geben Sie in die Adresszeile Ihres Browsers den Link „video.fernuni-hagen.de“ ein.
Auf der Startseite sehen Sie nun zum einen bereits hochgeladene Videos, die für Sie sichtbar sind. Zum anderen können Sie mit Klick auf den Pfeil in der Mitte weitere Kategorien einsehen und auswählen.
Klicken Sie oben rechts auf den Button "Anmelden", um sich in Ihr Medial-Konto einzuloggen. In dem nächsten Fenster können anschließend die Zugangsdaten eingegeben werden.
Meine Inhalte
Inhalte hochladen
Um Inhalte hochzuladen, klicken Sie in der Mitte der Startseite oben auf den Hochlade-Button. Es öffnet sich eine neue Seite und Sie sehen nun die Hochlademaske.
Über den Button „Durchsuchen“ können Sie nun auf Ihrem Computer nach dem passenden Video suchen und dieses hochladen. Die zulässigen Videoformate finden sich oberhalb.
Ein Ladebalken auf der rechten Seite zeigt den Fortschritt des Hochladeprozesses an. Nachdem das Video erfolgreich hochgeladen wurde, klicken Sie auf „Weiter“, um zu der weiteren Bearbeitung zu gelangen.
Auf der folgenden Seite können nun die Details des Videos eingetragen werden. Neben dem Titel und einer kurzen Beschreibung kann außerdem eine Kategorie ausgewählt werden, die Ihnen zur Verfügung steht. Im nächsten Feld erscheint die E-Mail-Adresse, die mit Ihrem Medial-Konto verknüpft ist. An diese werden die Bestätigung des erfolgreichen Uploads oder Fehlermeldungen versendet. Sie können die E-Mail-Adresse auch manuell ändern. Auf der rechten Seite können anschließend Tags also Schlagwörter eingegeben werden, anhand dessen das Video leichter gefunden und zugeordnet werden kann. Im letzten Schritt muss den Nutzungsbedingungen sowie dem Haftungsausschluss zugestimmt werden.
Als nächstes kann nun ein Vorschaubild ausgewählt werden. Dieser Video-Thumbnail wird beispielsweise auf der Startseite, aber auch generell angezeigt, wenn das Video in Kleinformat eingebettet wird. Sie können dafür ein vorgeschlagenes Bild aus dem hochgeladenen Video auswählen, ein eigenes Foto hochladen oder aber, falls vorhanden, auch ein Bild aus der gewählten Kategorie verwenden.
Auf der nächsten Seite können nun Anhänge sowie Untertitel-Dateien hochgeladen werden. Diese sind nach dem Hochladen mit dem Video verknüpft und können bei der Einsicht des Videos heruntergeladen werden. Um eine Datei anzuhängen, geben Sie zunächst einen Titel ein und klicken Sie anschließend auf "Durchsuchen".
Bevor das Video nun endgültig freigeschaltet wird, können im letzten Schritt nochmal alle Eingaben überprüft werden. Sind alle Angaben richtig, klicken Sie auf "Fertigstellen", um den Upload zu starten. Mittels Klick auf "Zurück", können die Eingaben sowie Anhänge nochmals verändert werden.
Sie sehen nun den Bereich „Meine Inhalte“. Nach dem Upload wird das Video zunächst encodiert. Nach der erfolgreichen Encodierung erscheint in dem Feld ein „Ja“ und Sie erhalten eine E-Mail an die von Ihnen angegebene E-Mail-Adresse.
Um ein hochgeladenes Video zu löschen, wählen Sie dieses mit Klick auf das Kästchen ganz links aus. Wenn Sie Dateien angehängt haben und diese ebenfalls löschen möchten, markieren Sie außerdem unten das Kästchen neben "Verknüpfte Dateien ebenfalls löschen" und klicken Sie anschließend unten auf "Ausgewählte Medien löschen“ und in dem neuen Fenster auf „Bestätigen“.
Inhalte verwalten
Inhalte bearbeiten
Kapitel in Videos anlegen
Wiedergabelisten erstellen
Einstellungen
Medial und Moodle
Mein Moodle Konto mit Medial verknüpfen
Wenn Medial in Moodle das erste mal benutzt wird, fragt das Medial-Plugin "Sind Sie Mitarbeiter*in an der Fernuniversität in Hagen" und gibt den Hinweis "Studierenden wählen hier bitte "nein". Diese Abfrage kommt unabhängig davon, ob vorhandene Medial-Inhalte angezeigt werden sollen oder ob neue Medial-Inhalte hinzugefügt werden sollen. Wenn hier "nein" ausgewählt wird (Regelfall bei Studierenden), wird die Antwort im Moodle-Profil vermerkt. Man erhält dann in allen Moodle-Kursen, in denen man eingeschrieben ist, automatisch die Leseberechtigung für alle über Medial bereitgestellten Inhalte, bekommt aber keine erweiterten Berechtigungen auf dem Medial-Server. Wenn hier "ja" ausgewählt wird, müssen im nächsten Schritt die Zugangsdaten des Fernuni-Accounts eingegeben werden und der Moodle-Account wird mit dem persönlchen Account auf dem Medial-Server verknüpft. Sofern dort erweiterte Berechtigungen eingestellt sind (z.B. der Zugriff auf bestimmte Kategorien des Portals), kann dann auch direkt von Moodle aus auf diese Kategorien zugegriffen werden. Hinweis: Die Abfrage kommt nur einmal bei der ersten Benutzung von Medial in Moodle. Sie muss aber immer dann erneuert werden, wenn zwischendurch eine andere Moodle-Plattform mit dem gleichen Account verbunden wurde.
Medial Inhalte in Moodle einbinden
Es gibt mehrere Varianten, um Medial-Inhalte in Moodle einzustellen:
- Medial-Inhalte als eigenständige Moodle-Aktivität
Um in einem beliebigen Abschnitt in Moodle Medial-Inhalte als Aktivität einzubinden, verwenden Sie die in Moodle übliche Funktion "Aktivität oder Material hinzufügen". Im Menu zur Auswahl des Aktivitätstyps gibt es einen Eintrag "MEDIAL", der ausgewählt werden kann, um im nächsten Schritt beliebige Medial-Inhalte als eigenständiges Material einzubinden.
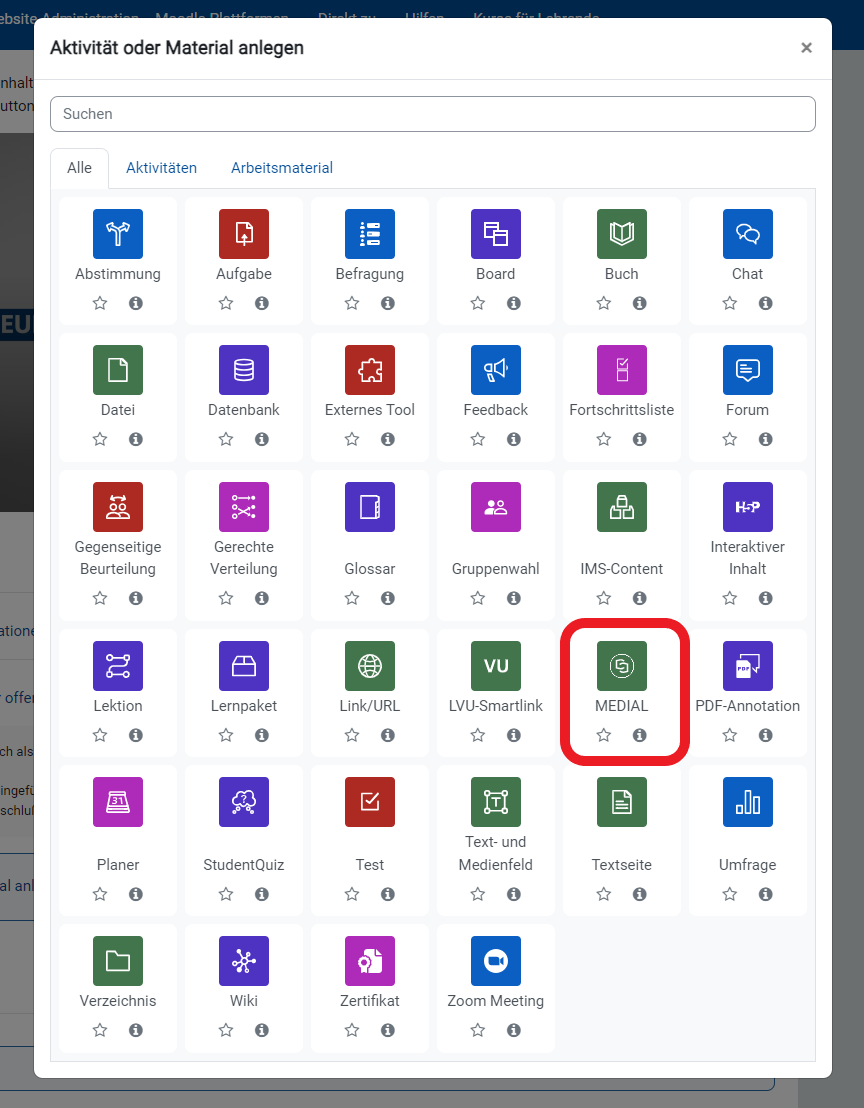
- Medial-Inhalte in Texte einbetten
Überall dort, wo in Moodle mit dem Texteditor gearbeitet werden kann (beim Einfügen von Text-Feldern, Text-Seiten, Forenbeiträgen, Aufgabenbeschreibungen, ...), können Medial-Inhalte auch direkt in den Text eingebettet werden. Dazu befindet sich in der obersten Zeile des Texteditors ein grüner Button:
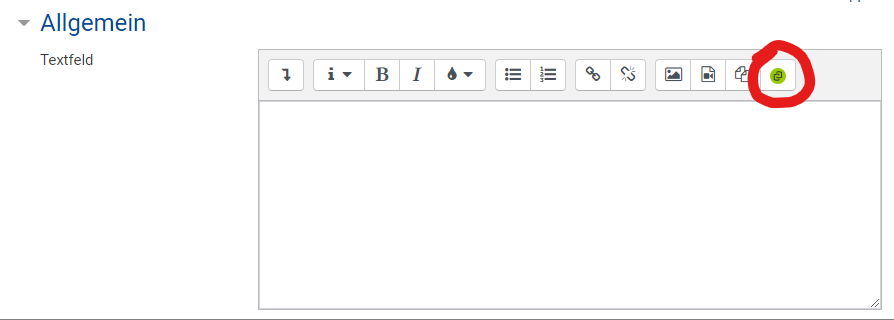
- Video-Aufgabe für Studierende
Beim Erstellen einer Aufgabe (genauer: einer Aktivität vom Typ "Aufgabe" kann bei den Aufgabetypen neben den Optionen "Texteingabe online, Dateiabgabe und Mahara Portfolio nun auch "Video Assignment" ausgewählt werden.
 Ein Videoassignment ist eine Aufgabe, bei der die Studierenden ein Video als Ergebnis einreichen müssen. Wenn eine entsprechende Aufgabe eingestellt wird, können Studierende im Rahmen dieser Aufgabe auch direkt auf den Medial-Server zugreifen und ihre Videos aufzeichnen oder fertige Videos hochladen.
Natürlich kann auch die Aufgabenstellung in Form eines Videos erklärt werden. Denn die Aufgabenbeschreibung erfolgt ja in einem Textfeld - und dort können Videos ja eingebettet werden (siehe 2.)
Ein Videoassignment ist eine Aufgabe, bei der die Studierenden ein Video als Ergebnis einreichen müssen. Wenn eine entsprechende Aufgabe eingestellt wird, können Studierende im Rahmen dieser Aufgabe auch direkt auf den Medial-Server zugreifen und ihre Videos aufzeichnen oder fertige Videos hochladen.
Natürlich kann auch die Aufgabenstellung in Form eines Videos erklärt werden. Denn die Aufgabenbeschreibung erfolgt ja in einem Textfeld - und dort können Videos ja eingebettet werden (siehe 2.)
Medial Inhalte in Moodle erstellen
Sobald in Moodle ein Medial-Video hinzugefügt werden soll, öffnet sich ein separates Fenster mit den Optionen des Videomanagement-Servers zum Einfügen eines Videos:
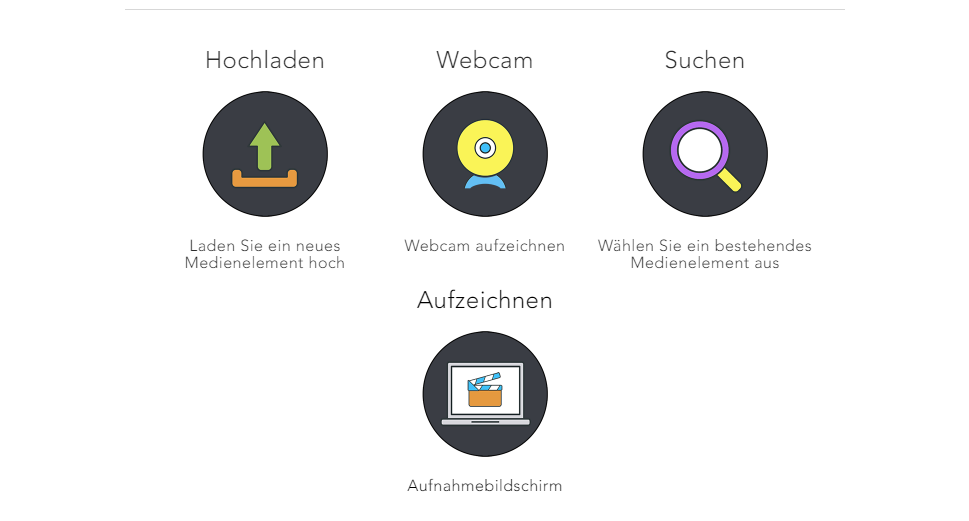
Über diesen Einstieg können über die einzelnen Schaltflächen dann im Anschluß Medienelemente (z.B. MP4-Video-Dateien oder MP3-Audio-Dateien) hochgeladen werden. Oder über die "Suchen"-Funktion Videos vom Medial-Server herausgesucht werden, die bereits im Vorfeld hochgeladen wurden. Zudem ist es möglich, ein neues Webcam-Video über die Funktion "Webcam" aufzuzeichnen". Oder über die Schaltfläche "Aufzeichnen" auch mit dem Media Lecture Tool einen "Screencast" aufzeichnen (also den Inhalt des gesamten Bildschirms oder eines Teils davon). Der Screen kann auch mit der Aufnahme des Webcam-Bildes kombiniert werden. Diese Tools zum Aufzeichnen neuer Videos stehen auch zur Verfügung, wenn oben Option 3. gewählt wird, bei denen die Studierenden die Aufgabe haben, ein Video zu erstellen. Es ist also zum Beispiel möglich, dass die Studierenden eine Bildschirmpräsentation aufzeichnen und das Ergebnis einreichen.
Inhalte mit MediaLecture erstellen
Über Moodle
Über Medial
Medial Inhalte teilen
Inhalte auf Imperia Webseiten einbinden
Inhalte auf Wordpress Webseiten einbinden
Link zum Inhalt teilen
Inhalt einbetten
Kategorien und Berechtigungen
Der Medial-Server kann öffentlich im Internet erreicht werden. Für öffentlich verfügbare Medien und Kategorien ist kein Login erforderlich. Der Zugang erfolgt in diesem Fall über eine Gastrolle (HML-Gast) ohne weitere Berechtigungen. Studierende, die öffentlich verfügbare Medien über das Portal anschauen wollen, können dies ebenfalls über die Rolle HML-Gast. Videos, die nur für Belegerinnen und Beleger einer bestimmten Lehrveranstaltung zugänglich sein sollen, müssen über das Lernmanagement-System Moodle bereitgestellt werden. Die Zugriffsmöglichkeiten werden in diesem Fall vollständig über das Rollen- und Rechte-Konzept von Moodle geregelt. Ein direkter Login auf dem Medial-Server ist für Studierende nicht möglich.
Mitarbeitende der Fernuniversität können sich über Ihren Fernuni-Account am Medial-Server einloggen. Dazu wird ein Active Directory (AD)-Account benötigt, der auch die Berechtigung hat, sich an der Domäne der Fernuniversität anzumelden. Eingeloggte Benutzer*innen erhalten durch Login Zugriff auf einen persönlichen Bereich. Dort können Medien eingestellt und entweder als öffentlich oder als privat gekennzeichnet werden. Sofern zu einem Account im AD auch Gruppenmitgliedschaften hinterlegt sind, kann auf Antrag über die Gruppenzugehörigkeit auch die Upload-Berechtigung in Portal-Kategorien oder das Verwalten von Portal-Kategorien erlaubt werden.
Medieninhalte im VCMS werden in zwei Kategorie-Ebenen verwaltet. Unterkategorien sind immer einer Oberkategorie zugeordnet. Die Anzahl der Kategorien ist nicht beschränkt. Für Unterkategorien können unterschiedliche Berechtigungen vergeben werden.
| Zugriff für/Typ | Öffentlich (public) | hochschulöffentlich | Gruppenbeschränkt für Mitglieder einer/mehrerer AD-Gruppe/n | Persönlich (öffenlich) | Persönlich (privat) |
| Internet/anonymous user (HML-Gast) | X | ||||
| User im FernUni Netzwerk | X | X | |||
| Mitglieder der AD Gruppe | X | X | |||
| Besitzer*in | X | X | X | X | X |
| Besitzer*in | X |
Inhalte einstellen können generell nur Angehörige der FernUniversität mit einem AD-Account. Ohne entsprechende Gruppenzuordnung vorerst nur in den eignen persönlichen Kategorien Persönlich (privat) und Persönlich (öffentlich).
Persönlich (privat)
Persönlich (öffentlich)
Hinweise zum Urheberrecht und Datenschutz
Für die Inhalte in Medial sind die hochladenden Personen verantwortlich. Vor dem Hochladen in Medial, müssen Sie die Nutzungsbedingungen und den Haftungsausschluss mit folgendem Wortlaut bestätigen:
Hiermit bestätige ich, dass die hochgeladenen Inhalte frei von Rechten Dritter sind und alle datenschutzrelevanten Einwilligungen vorliegen. Mir ist bewusst, dass urheberrechtlich geschütztes Material grundsätzlich der Nutzungsgenehmigung des Rechteinhabers bedarf. Hochgeladene Inhalte müssen entweder frei von Rechten Dritter sein oder die Nutzung muss entsprechend genehmigt oder zulässig sein. Hochgeladene Inhalte dürfen keine datenschutzrelevanten Informationen beinhalten, ohne dass die Einwilligungen der betreffenden Personen vorliegen.
Datenschutz- und Nutzungshinweise
Nutzungshinweise zum VCMS Medial
Datenschutzhinweise zum VCMS Medial
Weitere Hilfen
- Bitte prüfen Sie Ihre Inhalte mit der Checkliste zum Datenschutz und Urheberrecht.
- Bei Fragen zum Urheberrecht beachten Sie bitte die Informationen des Dezernats 2.4.
- Bei Fragen zum Datenschutz beachten Sie bitte die Informationen des BDSB.
Kurze Fragen, schnelle Antworten
Wir haben in Teams ein Team für den Support von Medial eingerichtet. Stellen Sie Ihre Fragen gerne im Chat dieses Teams.