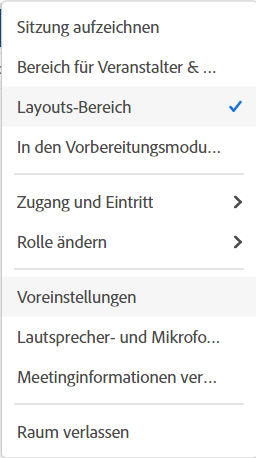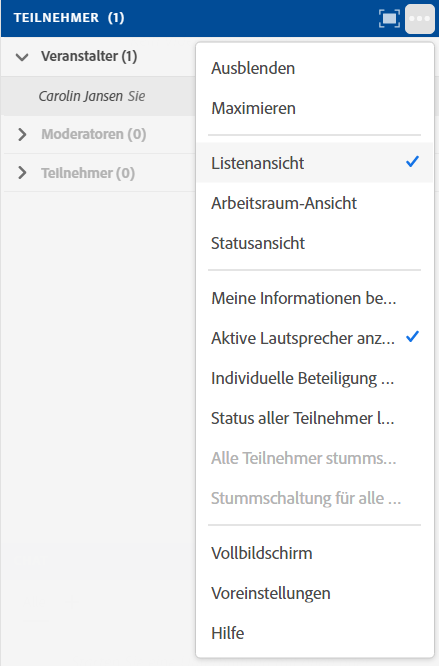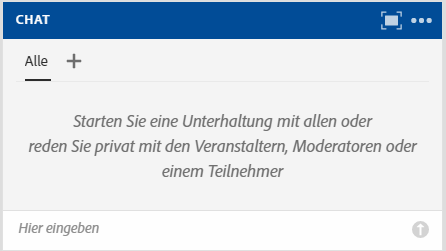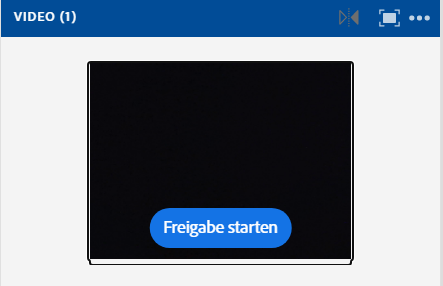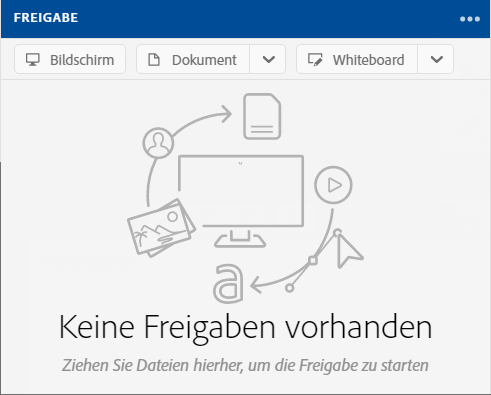Neues in Adobe Connect 11.2: Unterschied zwischen den Versionen
K |
K |
||
| Zeile 59: | Zeile 59: | ||
== Teilnehmer == | == Teilnehmer == | ||
[[Bild:Teilnehmer-Pod.png||thumb| | [[Bild:Teilnehmer-Pod.png||thumb|100px|right|Pod-Optionen]] | ||
Der Teilnehmer-Pod hat die Möglichkeit bekommen bereits in der blauen Leiste ins Vollbild zu wechseln. Aus Veranstalter*innen Sicht hat sich noch etwas mehr geändert: | Der Teilnehmer-Pod hat die Möglichkeit bekommen bereits in der blauen Leiste ins Vollbild zu wechseln. Aus Veranstalter*innen Sicht hat sich noch etwas mehr geändert: | ||
* Die Ansichten sind nun ausschließlich in den Pod-Optionen wechselbar. Außerdem haben sie z. T. eine neue Bezeichnung erhalten. Teilnehmer-Ansicht: Listenansicht; Teilnehmerstatus-Ansicht: Statusansicht. | * Die Ansichten sind nun ausschließlich in den Pod-Optionen wechselbar. Außerdem haben sie z. T. eine neue Bezeichnung erhalten. Teilnehmer-Ansicht: Listenansicht; Teilnehmerstatus-Ansicht: Statusansicht. | ||
| Zeile 66: | Zeile 66: | ||
== Chat == | == Chat == | ||
[[Bild:Chat-Pod.png||thumb| | [[Bild:Chat-Pod.png||thumb|100px|left|Chat-Pod]] | ||
Der Chat-Pod hat ein neues Symbol erhalten. Hinter dem "+" versteckt sich eine Funktion, die es erlaubt allen Moderator*innen bzw. allen Veranstalter*innen eine Nachricht zu senden. Damit gibt es quasi die Option zum Gruppenchat. Vor dem Update war es nur möglich allen oder einer einzelnen Person zu schreiben. Außerdem kann man über das Plussymbol auhc die einzelnenen Personen anschreiben, die sich im Meeting befinden. | Der Chat-Pod hat ein neues Symbol erhalten. Hinter dem "+" versteckt sich eine Funktion, die es erlaubt allen Moderator*innen bzw. allen Veranstalter*innen eine Nachricht zu senden. Damit gibt es quasi die Option zum Gruppenchat. Vor dem Update war es nur möglich allen oder einer einzelnen Person zu schreiben. Außerdem kann man über das Plussymbol auhc die einzelnenen Personen anschreiben, die sich im Meeting befinden. | ||
== Video == | == Video == | ||
[[Bild:Video-Pod.png||thumb| | [[Bild:Video-Pod.png||thumb|100px|right|Video-Pod]] | ||
Der Video-Pod bietet prinzipiell die gleichen Funktionen. Es kommt lediglich die Möglichkeit hinzu, das eigene Bild zu spiegeln. | Der Video-Pod bietet prinzipiell die gleichen Funktionen. Es kommt lediglich die Möglichkeit hinzu, das eigene Bild zu spiegeln. | ||
== Freigabe == | == Freigabe == | ||
[[Bild:Freigabe-Pod.png||thumb| | [[Bild:Freigabe-Pod.png||thumb|100px|right|Freigabe-Pod]] | ||
Der Freigabe-Pod wurde etwas stärker umgestaltet. Die Optionen zu Auswahl der Bildschirm-, Kokument- oder Whiteboard-Freigabe befinden sich nun unterhalb der blauen Leiste und nicht mehr in der Mitte des Pods. Außerdem hat man die Möglichkeit Dateien per Drag&Drop direkt in die Freigabe zu ziehen. | |||
= | = Funktionen = | ||
=== | == Aufzeichnung == | ||
== Layouts == | |||
== Gruppenarbeit == | |||
===Anlegen der Gruppen=== | |||
===Verteilen der Teilnehmenden=== | |||
===Rotieren der Teilnehmenden=== | |||
===Sicht der Teilnehmenden=== | |||
Version vom 29. Mai 2021, 09:50 Uhr
Ab dem 10.06.2021 wird Adobe Connect-Server der Fernuniversität in der neuen Version 11.2 zur Verfügung stehen. Neben vielen technischen Verbesserungen im Hintergrund, hat das neue Adobe Connect auch ein neues, moderneres Look & Feel. Alle bisher bestehenden Funktionen bleiben erhalten - teilweise sind sie aber an anderen Stellen zu finden, als vorher. Ausführliche Informationen zu den allgemeinen neuen Funktionen liefert Adobe auf der Info-Seite zu Adobe Connect 11. Auf dieser Wiki-Seite wird ein kurzer Überblick vorbereitet, der die wichtigsten Änderungen für die Fernuniversität aus Teilnehmer*innen und Veranstalter*innen-Perspektive darstellt. Der Technikcheck-Raum wurde schon beispielhaft in der neuen Version realisiert und kann bereits über den Link https://fuh-emeeting-test.reflact.info/technikcheck betreten und verwendet werden. Auch in der Adobe Connect-Sprechstunde (Montags, 10-11 Uhr) kann bereits ein "neuer" Adobe Connect-Raum ausprobiert werden. Wenn Sie einen Raum in der neuen Version von Adobe Connect zum ersten mal betreten, werden Sie eventuell aufgefordert, Ihre Adobe Connect Anwendung zu aktualisieren. Keine Sorge: die neuere Version der Desktop Anwendung funktioniert trotzdem auch weiterhin mit dem aktuellen Connect-Server der Fernuniversität in der Version 10.6.
Menüleiste inkl. Menüpunkte
Linker Bereich Menüleiste
Wie bereits erwähnt, wurde das Design von Adobe Connect aufgefrischt. Die obere Menüleiste ist nun weiß und die Menüleisten der Pods sind nun blau eingefärbt. Jeder Pod enthält nun die Option zur Aktivierung des Vollbilds. Außerdem haben sich die Symbole geändert.
Die Menüleiste für Veranstalter bestand vor dem Update auf der linken Seite aus den Punkten: Meeting, Layouts, Pods und Audio. Nun befinden dort der Name des Meetings (bei einem permanenten Raum ohne Meeting der Name des Raums) und ein Menüpunkt bestehend aus neun Punkten, dieser steht stellvertretend für die Pods im Raum.
Meeting(-name)
Dieser Menüpunkt wurde umbenannt und erhält nun die Bezeichnung des jeweiligen Meetings/permanenten Raums. Ein Großteil der vor dem Update vorhandennen Funktionen sind an einer anderen Position in der Liste oder unter einer neuen Bezeichnung auffindbar:
- Zugng und Eintritt verwalten: Zugang und Eintritt
- Meine Rolle ändern: Rolle ändern
- Assistent für die Audio-EInrichtung: Lautsprecher- und Mikrofon-Setup
- Meeting aufzeichnen: Sitzung aufzeichnen
- Privaten Moderatorenbereich aktivieren: Bereich für Veranstalter & Moderator
- Adobe Connect beenden: Raum verlassen
Die Optionen "Meeting beenden" und "Vollbild" befindeen sich nun rechts oben in der Menüleiste.
Layouts
Dieser Menüpunkt fällt weg. Fast alle aus diesem Menüpunkt bekannten Optionen sind nun direkt im (meist rechts) angelegten Fenster der Layout Übersicht (Layoutbalken) zu finden. Lediglich die Option "Layoutbalken öffnen/schließen" ist nun aufzufinden im ersten Menüpunkt (Meetingname). Dort heißt diese Option "Layouts-Bereich". Der Status ist an dem (nicht) vorhandenn blauen Haken erkennbar.
Pods
Unter dem Menüpunkt "Pods" in Form der neun Punkte, sind alle aus dem bisherigen Pods-Menü bekannten Funktionen. Hier wurde nur das Aussehen aufgefrischt. Die Haken für vorhandene Pods sind nun blau eingefärbt und rechts neben der Bezeichnung.
Audio
Dier Menüpunkt fällt mit dem Update weg. Alle Funktionen sind nun beim Mikrofon aufzufinden.
Mittlerer Bereich Menüleiste
Lautsprecher-Symbol
Es sind alle vorherigen Optionen weiterhin vorhanden. Dazu kommt die Funktion "Alle Geräusche stummschalten". Damit werden ausnahmslos alle Tonübertragungen im Raum beendet. Diese Funktion kann insbesondere bei Störgeräuschen hilfreich sein.
Mikrofon-Symbol
Alle vor dem Update vorhandenen Funktionen sind weiterhin verfügbar. Dazu kommen jene Optionen, die vor dem Update unter dem Menüpunkt "Audio" aufzufinden waren.
Kamera-Symbol
Auch hier sind die Funktionen gleich geblieben.
Status-Symbol
Es sind alle vor dem Update vorhandenen Funktionen verfügbar. Die Reihenfolge wurde teilweise angepasst und vor allem wurden die Symbole modernisiert.
Rechter Bereich Menüleiste
Analog zur alten Version von Adobe Connect befinden sich rachts der Verbindungsstatus und der Hilfe-Button. Neu hinzugekommen ist die Funktion der "Benachrichtigungen". Diese war vorher nur bei gerade eingegangenen Benachrichtigungen verfügbar, nun ist das Glocken-Symbol dauerhaft in der Menüleiste verankert. Wie bereits im Abschnitt zum linken Teil der Menüleiste beschrieben, befinden sich einige Funktionen nach dem Update auf der rechten Seite der Menüleiste. Insbesondere zu erwähnen sind hier das Symbol zum einstellen des Vollbilds und das Symbol zum Beenden des Meetings. Beide Funktionen waren vor dem Update im Menüpunkt "Meeting" verankert.
Pods
Teilnehmer
Der Teilnehmer-Pod hat die Möglichkeit bekommen bereits in der blauen Leiste ins Vollbild zu wechseln. Aus Veranstalter*innen Sicht hat sich noch etwas mehr geändert:
- Die Ansichten sind nun ausschließlich in den Pod-Optionen wechselbar. Außerdem haben sie z. T. eine neue Bezeichnung erhalten. Teilnehmer-Ansicht: Listenansicht; Teilnehmerstatus-Ansicht: Statusansicht.
- Es kann nun die individuelle Beteiligung angezeigt werden.
- Es können alle Teilnehmenden gleichzeitig stummgeschalten werden bzw. die Stummschaltung kann aufgehoben werden.
Chat
Der Chat-Pod hat ein neues Symbol erhalten. Hinter dem "+" versteckt sich eine Funktion, die es erlaubt allen Moderator*innen bzw. allen Veranstalter*innen eine Nachricht zu senden. Damit gibt es quasi die Option zum Gruppenchat. Vor dem Update war es nur möglich allen oder einer einzelnen Person zu schreiben. Außerdem kann man über das Plussymbol auhc die einzelnenen Personen anschreiben, die sich im Meeting befinden.
Video
Der Video-Pod bietet prinzipiell die gleichen Funktionen. Es kommt lediglich die Möglichkeit hinzu, das eigene Bild zu spiegeln.
Freigabe
Der Freigabe-Pod wurde etwas stärker umgestaltet. Die Optionen zu Auswahl der Bildschirm-, Kokument- oder Whiteboard-Freigabe befinden sich nun unterhalb der blauen Leiste und nicht mehr in der Mitte des Pods. Außerdem hat man die Möglichkeit Dateien per Drag&Drop direkt in die Freigabe zu ziehen.