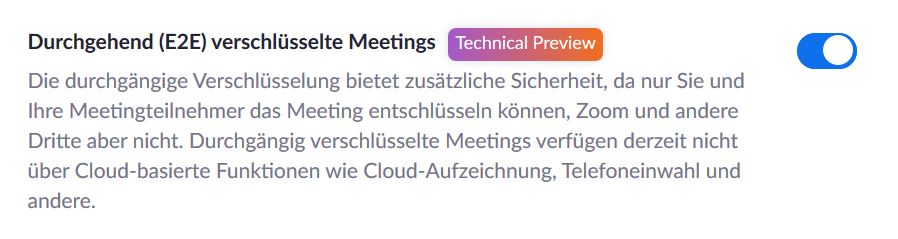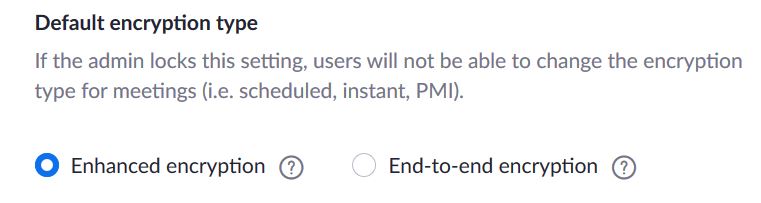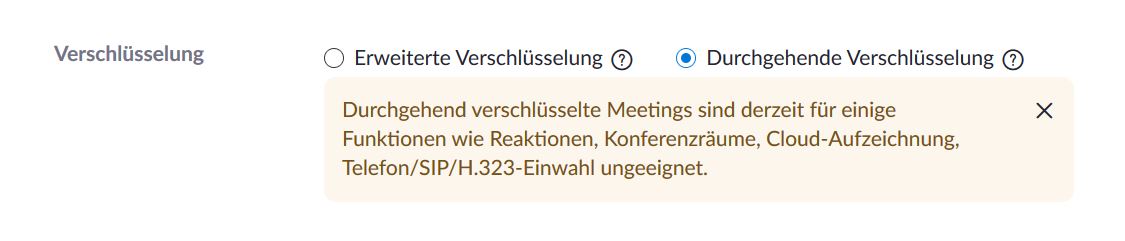Zoom: Ende-zu-Ende-Verschlüsselung: Unterschied zwischen den Versionen
Effern (Diskussion | Beiträge) |
Effern (Diskussion | Beiträge) |
||
| Zeile 6: | Zeile 6: | ||
Zoom selbst sagt hierzu: "Das E2EE-Angebot von Zoom verwendet Public-Key-Kryptographie. Kurz gesagt, die Schlüssel für jede Zoom-Sitzung werden von den Rechnern der Teilnehmer und nicht von den Servern von Zoom generiert. Verschlüsselte Daten, die über die Server von Zoom übermittelt werden, können von Zoom nicht entschlüsselt werden, da die Server nicht über den erforderlichen Entschlüsselungsschlüssel verfügen. Diese Strategie der Schlüsselverwaltung ähnelt der, die heute von den meisten Ende-zu-Ende-verschlüsselten Messaging-Plattformen verwendet wird." (Quelle: https://blog.zoom.us/de/zoom-rolling-out-end-to-end-encryption-offering/) | Zoom selbst sagt hierzu: "Das E2EE-Angebot von Zoom verwendet Public-Key-Kryptographie. Kurz gesagt, die Schlüssel für jede Zoom-Sitzung werden von den Rechnern der Teilnehmer und nicht von den Servern von Zoom generiert. Verschlüsselte Daten, die über die Server von Zoom übermittelt werden, können von Zoom nicht entschlüsselt werden, da die Server nicht über den erforderlichen Entschlüsselungsschlüssel verfügen. Diese Strategie der Schlüsselverwaltung ähnelt der, die heute von den meisten Ende-zu-Ende-verschlüsselten Messaging-Plattformen verwendet wird." (Quelle: https://blog.zoom.us/de/zoom-rolling-out-end-to-end-encryption-offering/) | ||
==E2EE in den Einstellungen aktivieren== | |||
Bevor Sie die Ende-zu-Ende-Verschlüsselung nutzen können, überprüfen Sie, ob diese in Ihren Einstellungen aktiviert ist. Loggen Sie sich hierzu mit Ihren FernUni-Benutzerdaten auf [https://fernuni-hagen.zoom.us/ fernuni-hagen.zoom.us] ein und wählen Sie den Bereich "Einstellungen" aus. | |||
Suchen Sie hier nach der Einstellung "Durchgehend (E2E) verschlüsselte Meetings" und aktivieren Sie diese falls nötig. | |||
[[Datei:Zoom_E2EE_Einstellung.JPG|thumb|300px|none]] | |||
Über die Einstellung "Default encryption type" können Sie zudem auswählen, welche Verschlüsselungsart Sie standardmäßig für Ihre Meetings auswählen möchten. Sie können jedoch bei jeder neuen Meetingplanung entscheiden, ob Sie von Ihrer Standardeinstellung abweichen und bei Bedarf die jeweils andere Verschlüsselungsart auswählen. | |||
[[Datei:Zoom_E2EE_Einstellung2.JPG|thumb|300px|none]] | |||
==E2EE für ein Meeting aktivieren== | ==E2EE für ein Meeting aktivieren== | ||
| Zeile 33: | Zeile 45: | ||
- Breakout Rooms | - Breakout Rooms | ||
- Umfragen | - Umfragen | ||
- Aufzeichnung | - Aufzeichnung | ||
- Meeting-Reaktionen | - Meeting-Reaktionen | ||
- 1:1-Privatchat | - 1:1-Privatchat | ||
- Eintreten vor dem Host | - Eintreten vor dem Host | ||
- Streaming | - Streaming | ||
- Live-Transkription | - Live-Transkription | ||
Bildschirmfreigabe und Kommentarfunktion können weiterhin genutzt werden. | Bildschirmfreigabe und Kommentarfunktion können weiterhin genutzt werden. | ||
==Tipp zur Verwendung von E2EE== | ==Tipp zur Verwendung von E2EE== | ||
| Zeile 48: | Zeile 69: | ||
1. Loggen Sie sich mit Ihren LDAP-Kontodaten im FernUni-Zoom-Webportal ein. | 1. Loggen Sie sich mit Ihren LDAP-Kontodaten im FernUni-Zoom-Webportal ein. | ||
2. Klicken Sie im Navigationsmenü auf Meetings. | 2. Klicken Sie im Navigationsmenü auf Meetings. | ||
3. Klicken Sie auf Neues Meeting planen. | 3. Klicken Sie auf Neues Meeting planen. | ||
4. Ändern Sie die Einstellungen, die Sie für die Vorlage benötigen. | |||
4. Ändern Sie die Einstellungen, die Sie für die Vorlage benötigen. | |||
5. Klicken Sie auf Speichern. | 5. Klicken Sie auf Speichern. | ||
6. Klicken Sie auf Als Meeting-Vorlage speichern. | 6. Klicken Sie auf Als Meeting-Vorlage speichern. | ||
Version vom 14. Dezember 2020, 10:44 Uhr
Diese Seite befindet sich aktuell noch in Bearbeitung
Mit der Ende-zu-Ende-Verschlüsselung (E2EE)haben Sie die Möglichkeit den Datenschutz Ihres Meetings zu verbessern.
Wie funktioniert die Ende-zu-Ende-Verschlüsselung in Zoom?
Zoom selbst sagt hierzu: "Das E2EE-Angebot von Zoom verwendet Public-Key-Kryptographie. Kurz gesagt, die Schlüssel für jede Zoom-Sitzung werden von den Rechnern der Teilnehmer und nicht von den Servern von Zoom generiert. Verschlüsselte Daten, die über die Server von Zoom übermittelt werden, können von Zoom nicht entschlüsselt werden, da die Server nicht über den erforderlichen Entschlüsselungsschlüssel verfügen. Diese Strategie der Schlüsselverwaltung ähnelt der, die heute von den meisten Ende-zu-Ende-verschlüsselten Messaging-Plattformen verwendet wird." (Quelle: https://blog.zoom.us/de/zoom-rolling-out-end-to-end-encryption-offering/)
E2EE in den Einstellungen aktivieren
Bevor Sie die Ende-zu-Ende-Verschlüsselung nutzen können, überprüfen Sie, ob diese in Ihren Einstellungen aktiviert ist. Loggen Sie sich hierzu mit Ihren FernUni-Benutzerdaten auf fernuni-hagen.zoom.us ein und wählen Sie den Bereich "Einstellungen" aus. Suchen Sie hier nach der Einstellung "Durchgehend (E2E) verschlüsselte Meetings" und aktivieren Sie diese falls nötig.
Über die Einstellung "Default encryption type" können Sie zudem auswählen, welche Verschlüsselungsart Sie standardmäßig für Ihre Meetings auswählen möchten. Sie können jedoch bei jeder neuen Meetingplanung entscheiden, ob Sie von Ihrer Standardeinstellung abweichen und bei Bedarf die jeweils andere Verschlüsselungsart auswählen.
E2EE für ein Meeting aktivieren
1. Planen Sie das Meeting, in dem Sie E2EE nutzen möchten im Browser oder in der App.
2. Unter dem Punkt "Verschlüsselung", können Sie nun auswählen, ob Sie die "Erweiterte Verschlüsselung" (Codierschlüssel wird in Cloud gespeichert) oder die "Durchgehende Verschlüsselung" (Codierschlüssel wird lokal gespeichert. Niemand kann ihn abrufen, auch Zoom nicht) verwenden möchten. Wählen Sie für E2EE die durchgehende Verschlüsselung aus.
Sowohl im Browser als auch in der App, erhalten Sie hier bereits einen Hinweis darüber, dass einige Funktionen unter E2EE nicht verwendet werden können.
3. Nehmen Sie alle weiteren Einstellungen für Ihr Meeting vor und speichern Sie dieses.
Einschränkungen beim Zugang zu Meetings mit E2EE
Es ist nicht möglich ein Meeting mit E2EE über den Browser zu betreten. Es muss daher eine aktuelle Version der Desktop- bzw. Mobile-App verwendet werden. Andernfalls erhält man die Meldung "Aktualisierung erforderlich".
Für Linux soll E2EE auch über den Desktop Client nicht funktionieren, sodass Linux-Nutzer*innen derzeit gar nicht an E2EE-Meetings teilnehmen können.
funktionelle Einschränkungen mit E2EE
Leider stehen derzeit durch den Einsatz von E2EE nicht mehr alle Funktionen in Zoom zur Verfügung. Bei einem Meeting mit aktivierter Ende-zu-Ende-Verschlüsselung können folgende Funktionen nicht genutzt werden:
- Breakout Rooms
- Umfragen
- Aufzeichnung
- Meeting-Reaktionen
- 1:1-Privatchat
- Eintreten vor dem Host
- Streaming
- Live-Transkription
Bildschirmfreigabe und Kommentarfunktion können weiterhin genutzt werden.
Tipp zur Verwendung von E2EE
Wenn Sie planen öfter Meetings mit Ende-zu-Ende-Verschlüsselung durchzuführen, empfiehlt es sich, hierfür eine Meeting-Vorlage zu erstellen. Gehen Sie hierzu wie folgt vor:
1. Loggen Sie sich mit Ihren LDAP-Kontodaten im FernUni-Zoom-Webportal ein.
2. Klicken Sie im Navigationsmenü auf Meetings.
3. Klicken Sie auf Neues Meeting planen.
4. Ändern Sie die Einstellungen, die Sie für die Vorlage benötigen.
5. Klicken Sie auf Speichern.
6. Klicken Sie auf Als Meeting-Vorlage speichern.