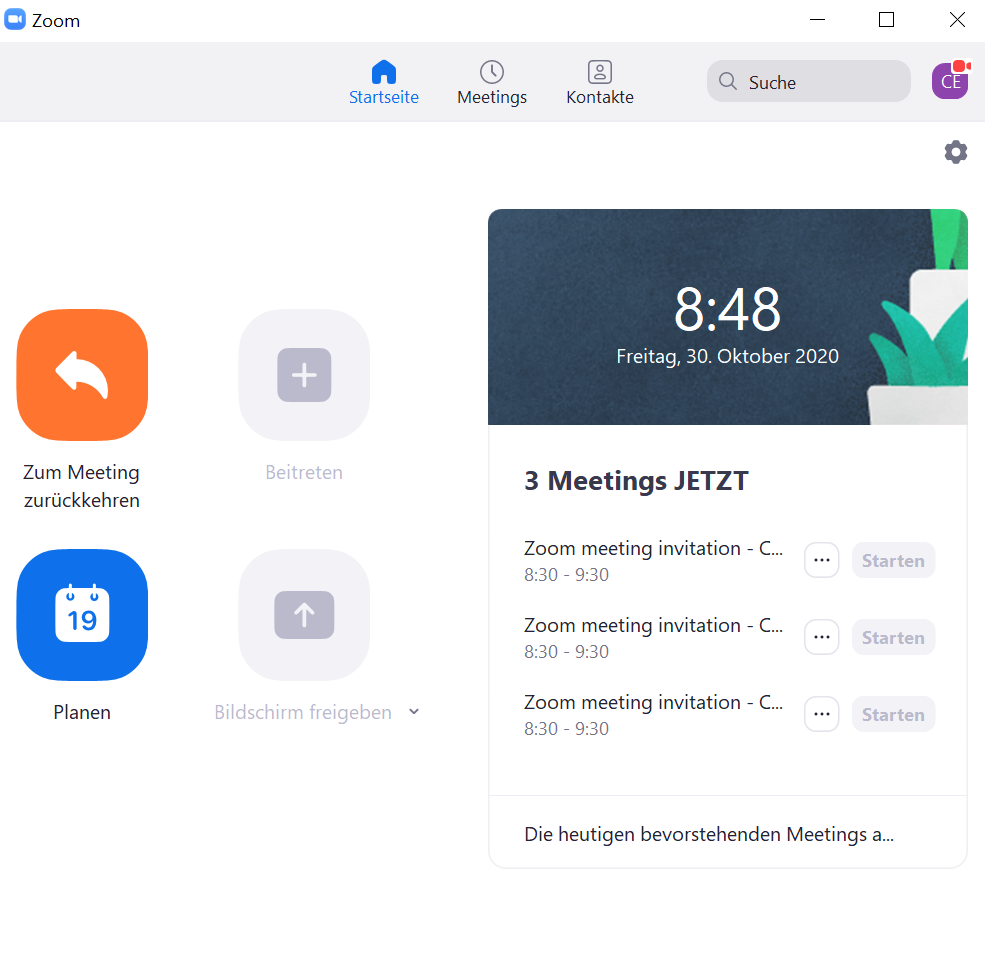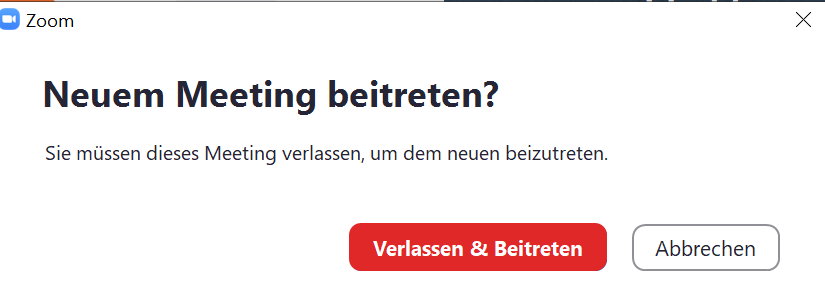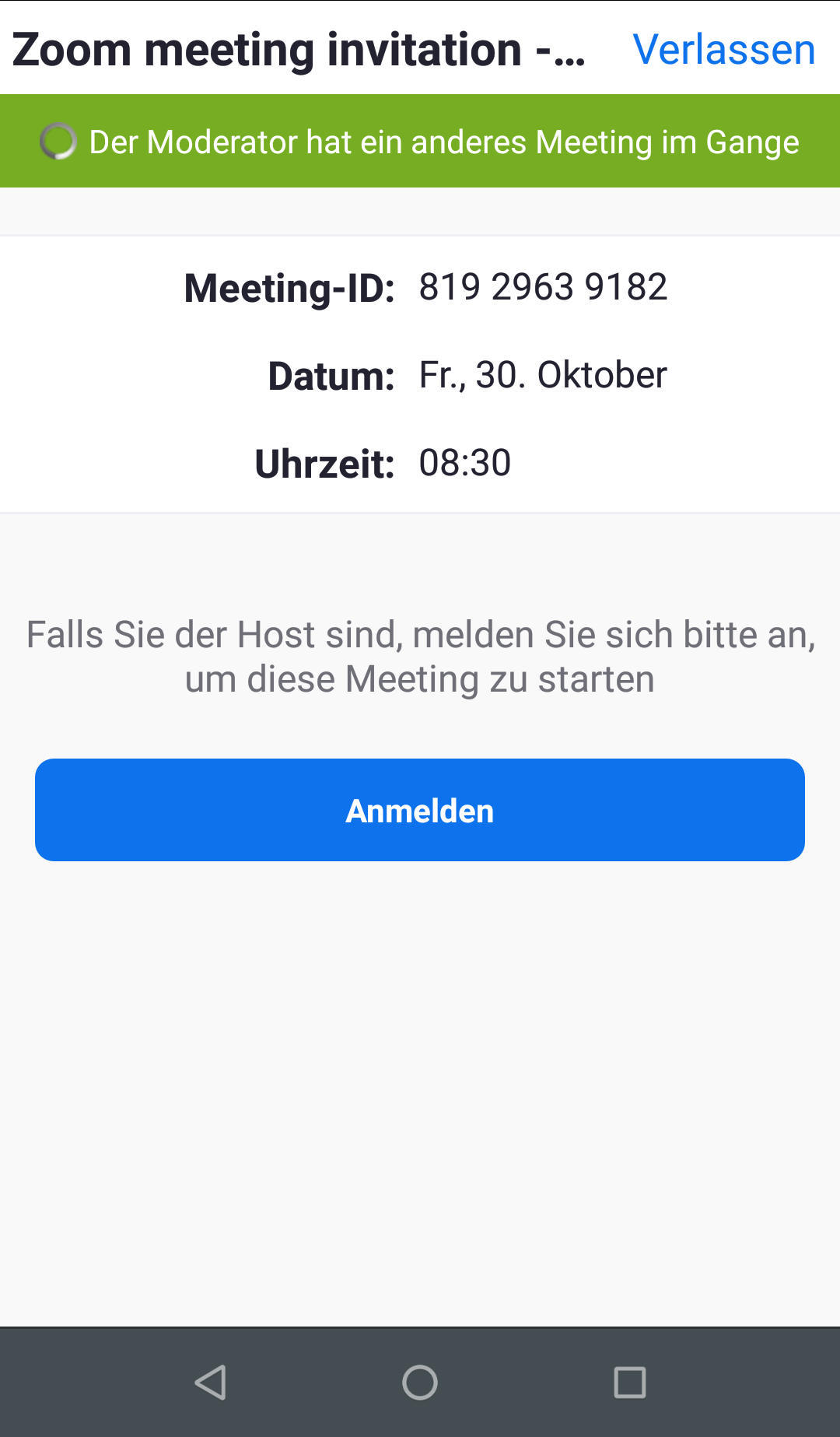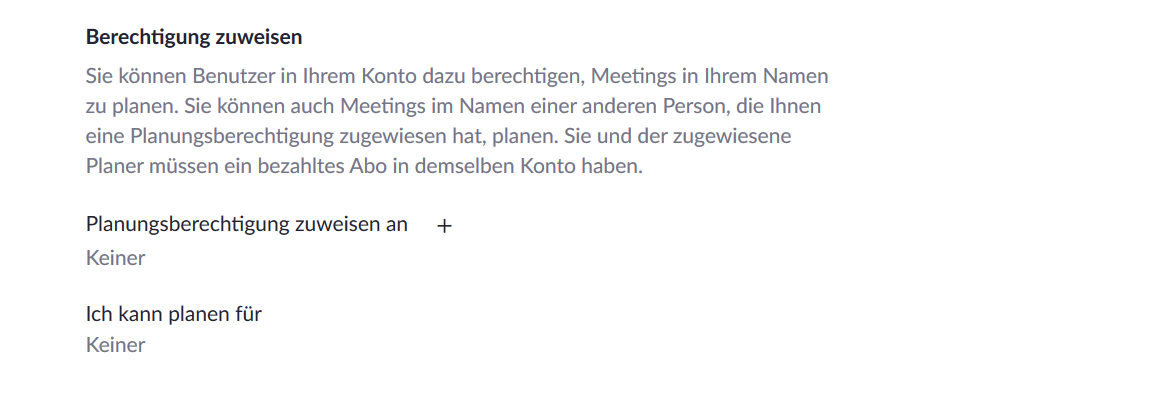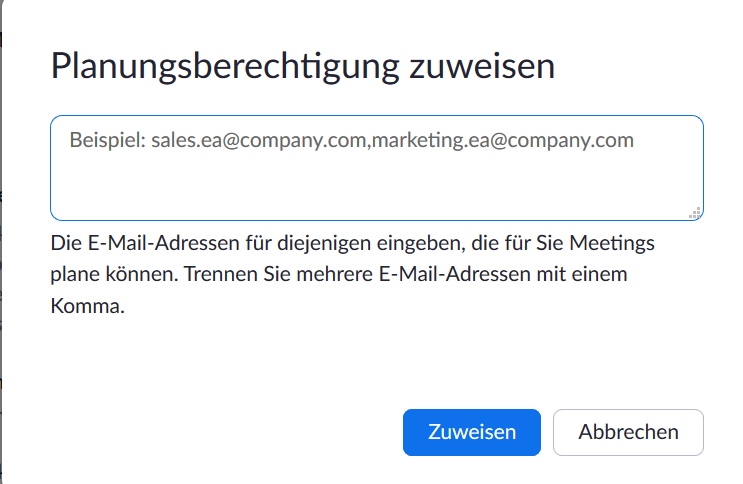Zoom: Simultane Meetings: Unterschied zwischen den Versionen
Effern (Diskussion | Beiträge) |
Effern (Diskussion | Beiträge) |
||
| Zeile 5: | Zeile 5: | ||
Wenn man beispielsweise drei parallele Meetings plant und eines davon startet, so ist es nicht möglich, eines der anderen Meetings ebenfalls zu starten. In der Zoom App wird dies auch dadurch deutlich, dass die Optionen "Beitreten", "Bildschirm freigeben" und bei den geplanten Meetings die Option "Starten" ausgegraut sind. | Wenn man beispielsweise drei parallele Meetings plant und eines davon startet, so ist es nicht möglich, eines der anderen Meetings ebenfalls zu starten. In der Zoom App wird dies auch dadurch deutlich, dass die Optionen "Beitreten", "Bildschirm freigeben" und bei den geplanten Meetings die Option "Starten" ausgegraut sind. | ||
Zoom_simultane_meetings1.png | [[Datei:Zoom_simultane_meetings1.png|thumb|300px|none]] | ||
Wenn dann versucht wird, eines der beiden anderen Meetings über den Meetinglink aufzurufen, erscheint die folgende Meldung: | Wenn dann versucht wird, eines der beiden anderen Meetings über den Meetinglink aufzurufen, erscheint die folgende Meldung: | ||
"Sie müssen dieses Meeting verlassen, um dem neuen beizutreten." | "Sie müssen dieses Meeting verlassen, um dem neuen beizutreten." | ||
Zoom_simultane_meetings2.png | |||
[[Datei:Zoom_simultane_meetings2.png|thumb|300px|none]] | |||
Sie müssen also erst das anfangs gestartete Meeting verlassen (und dort einen neuen Host auswählen), bevor Sie dem neuen Meeting beitreten können. | Sie müssen also erst das anfangs gestartete Meeting verlassen (und dort einen neuen Host auswählen), bevor Sie dem neuen Meeting beitreten können. | ||
| Zeile 16: | Zeile 17: | ||
Bitte beachten Sie: Dieses Problem lässt sich '''nicht umgehen''', indem bei der Planung der Meetings die Option "Beitritt vor Host" ausgewählt wird. Wenn diese Option aktiviert ist, der Host aber bereits in einem anderen Meeting aktiv ist, so erhalten die Teilnehmenden die Meldung "Der Moderator hat ein anderes Meeting im Gange". | Bitte beachten Sie: Dieses Problem lässt sich '''nicht umgehen''', indem bei der Planung der Meetings die Option "Beitritt vor Host" ausgewählt wird. Wenn diese Option aktiviert ist, der Host aber bereits in einem anderen Meeting aktiv ist, so erhalten die Teilnehmenden die Meldung "Der Moderator hat ein anderes Meeting im Gange". | ||
Zoom_simultane_meetings3.png | |||
[[Datei:Zoom_simultane_meetings3.png|thumb|300px|none]] | |||
Wenn mehrere Meetings gleichzeitig stattfinden sollen, müssen diese daher immer auch von unterschiedlichen Personen bzw. Konten geplant werden. | Wenn mehrere Meetings gleichzeitig stattfinden sollen, müssen diese daher immer auch von unterschiedlichen Personen bzw. Konten geplant werden. | ||
| Zeile 24: | Zeile 26: | ||
Es besteht allerdings die Möglichkeit, Meetings im Namen einer anderen Person zu planen. Dazu muss diese Person Ihnen eine "Planungsberechtigung" erteilen. Loggen Sie sich hierzu in Ihr FernUni-Zoomkonto ein und suchen Sie in den Einstellungen nach der Option "Berechtigung zuweisen". | Es besteht allerdings die Möglichkeit, Meetings im Namen einer anderen Person zu planen. Dazu muss diese Person Ihnen eine "Planungsberechtigung" erteilen. Loggen Sie sich hierzu in Ihr FernUni-Zoomkonto ein und suchen Sie in den Einstellungen nach der Option "Berechtigung zuweisen". | ||
Zoom_simultane_meetings4.png | [[Datei:Zoom_simultane_meetings4.png|thumb|300px|none]] | ||
Klicken Sie dort auf das Plussymbol, so öffnet sich ein neues Fenster, in dem Sie die E-Mailadressen der Personen eintragen können, denen Sie eine Planungsberechtigung zuteilen möchten. | Klicken Sie dort auf das Plussymbol, so öffnet sich ein neues Fenster, in dem Sie die E-Mailadressen der Personen eintragen können, denen Sie eine Planungsberechtigung zuteilen möchten. | ||
Zoom_simultane_meetings5.png | [[Datei:Zoom_simultane_meetings5.png|thumb|300px|none]] | ||
Bitte beachten Sie, dass nur Personen mit einem FernUni-Zoomkonto Planungsberechtigungen zuweisen und annehmen können. | |||
Wenn jemand Ihnen eine Planungsberechtigung zugewiesen hat, können Sie wie folgt ein Meeting im Namen dieser Person planen: | |||
1. Planen Sie ein Meeting über Ihr Konto im Browser oder über die App (beachten Sie, dass Sie sich bei der Planung in der App einmal ab- und wieder anmelden müssen, um die Planungsberechtigungsoptionen zu sehen). | |||
2. Klicken Sie auf "Erweitere Optionen" | |||
3. Wählen Sie hier "Planen für" aus und wählen Sie die Person, für die Sie das Meeting planen möchten. | |||
4. Klicken Sie "Speichern" bzw. "Planen", um den Vorgang abzuschließen. | |||
==Teilnahme an simultanen Meetings== | |||
Sie können nicht mit Ihrem FernUni-Zoomkonto an mehreren Meetings gleichzeitig teilnehmen. Wenn dies erforderlich sein sollte, sollte man verschiedene Zugänge verwenden. So kann man beispielsweise einmal mit dem FernUni-Zoomkonto über die App ein Meeting betreten und einmal über den Browser als Gast ohne Zoomkonto ein Meeting (oder auch dasselbe Meeting) betreten (beachten Sie, dass bei der Teilnahme über den Browser bestimmte Funktionen nicht oder nur eingeschränkt zur Verfügung stehen). Bei dieser Vorgehensweise empfiehlt es sich ein zweites Endgerät zu verwenden. | |||
Version vom 30. Oktober 2020, 09:44 Uhr
Innerhalb von Zoom ist es nicht möglich, dass ein Host mehrere Meetings gleichzeitig durchführen kann. Es ist zwar möglich mehrere Meetings für das selbe Datum und zur selben Uhrzeit zu planen, jedoch können diese nicht auch gleichzeitig durchgeführt werden.
Man kann nicht als Host in mehreren Meetings gleichzeitig aktiv sein
Wenn man beispielsweise drei parallele Meetings plant und eines davon startet, so ist es nicht möglich, eines der anderen Meetings ebenfalls zu starten. In der Zoom App wird dies auch dadurch deutlich, dass die Optionen "Beitreten", "Bildschirm freigeben" und bei den geplanten Meetings die Option "Starten" ausgegraut sind.
Wenn dann versucht wird, eines der beiden anderen Meetings über den Meetinglink aufzurufen, erscheint die folgende Meldung: "Sie müssen dieses Meeting verlassen, um dem neuen beizutreten."
Sie müssen also erst das anfangs gestartete Meeting verlassen (und dort einen neuen Host auswählen), bevor Sie dem neuen Meeting beitreten können.
Bitte beachten Sie: Dieses Problem lässt sich nicht umgehen, indem bei der Planung der Meetings die Option "Beitritt vor Host" ausgewählt wird. Wenn diese Option aktiviert ist, der Host aber bereits in einem anderen Meeting aktiv ist, so erhalten die Teilnehmenden die Meldung "Der Moderator hat ein anderes Meeting im Gange".
Wenn mehrere Meetings gleichzeitig stattfinden sollen, müssen diese daher immer auch von unterschiedlichen Personen bzw. Konten geplant werden.
Planungsberechtigung
Es besteht allerdings die Möglichkeit, Meetings im Namen einer anderen Person zu planen. Dazu muss diese Person Ihnen eine "Planungsberechtigung" erteilen. Loggen Sie sich hierzu in Ihr FernUni-Zoomkonto ein und suchen Sie in den Einstellungen nach der Option "Berechtigung zuweisen".
Klicken Sie dort auf das Plussymbol, so öffnet sich ein neues Fenster, in dem Sie die E-Mailadressen der Personen eintragen können, denen Sie eine Planungsberechtigung zuteilen möchten.
Bitte beachten Sie, dass nur Personen mit einem FernUni-Zoomkonto Planungsberechtigungen zuweisen und annehmen können.
Wenn jemand Ihnen eine Planungsberechtigung zugewiesen hat, können Sie wie folgt ein Meeting im Namen dieser Person planen:
1. Planen Sie ein Meeting über Ihr Konto im Browser oder über die App (beachten Sie, dass Sie sich bei der Planung in der App einmal ab- und wieder anmelden müssen, um die Planungsberechtigungsoptionen zu sehen).
2. Klicken Sie auf "Erweitere Optionen"
3. Wählen Sie hier "Planen für" aus und wählen Sie die Person, für die Sie das Meeting planen möchten.
4. Klicken Sie "Speichern" bzw. "Planen", um den Vorgang abzuschließen.
Teilnahme an simultanen Meetings
Sie können nicht mit Ihrem FernUni-Zoomkonto an mehreren Meetings gleichzeitig teilnehmen. Wenn dies erforderlich sein sollte, sollte man verschiedene Zugänge verwenden. So kann man beispielsweise einmal mit dem FernUni-Zoomkonto über die App ein Meeting betreten und einmal über den Browser als Gast ohne Zoomkonto ein Meeting (oder auch dasselbe Meeting) betreten (beachten Sie, dass bei der Teilnahme über den Browser bestimmte Funktionen nicht oder nur eingeschränkt zur Verfügung stehen). Bei dieser Vorgehensweise empfiehlt es sich ein zweites Endgerät zu verwenden.