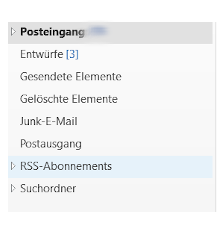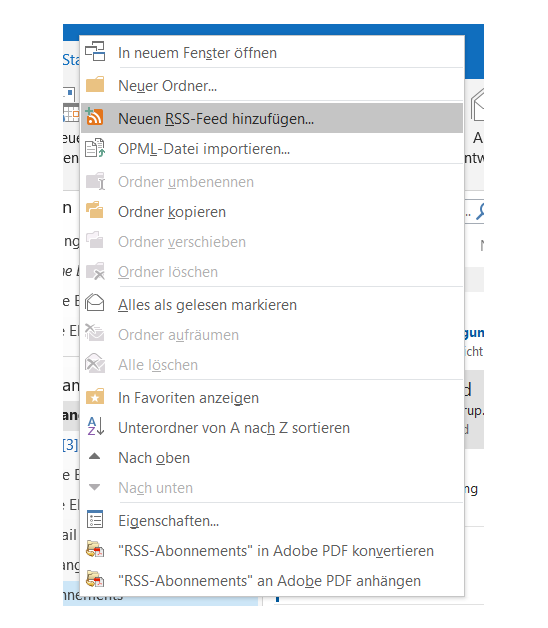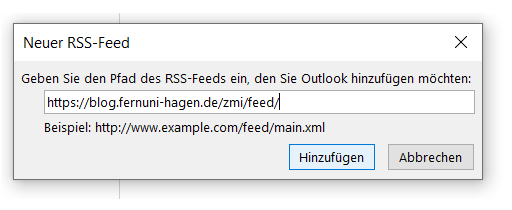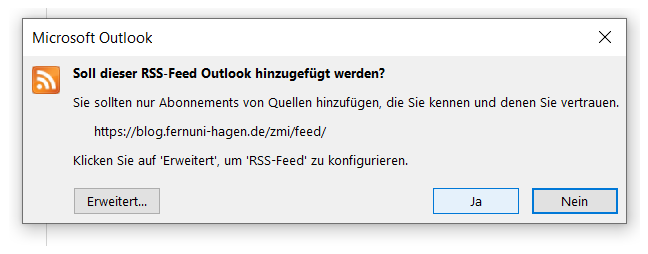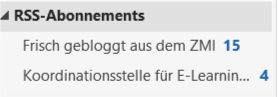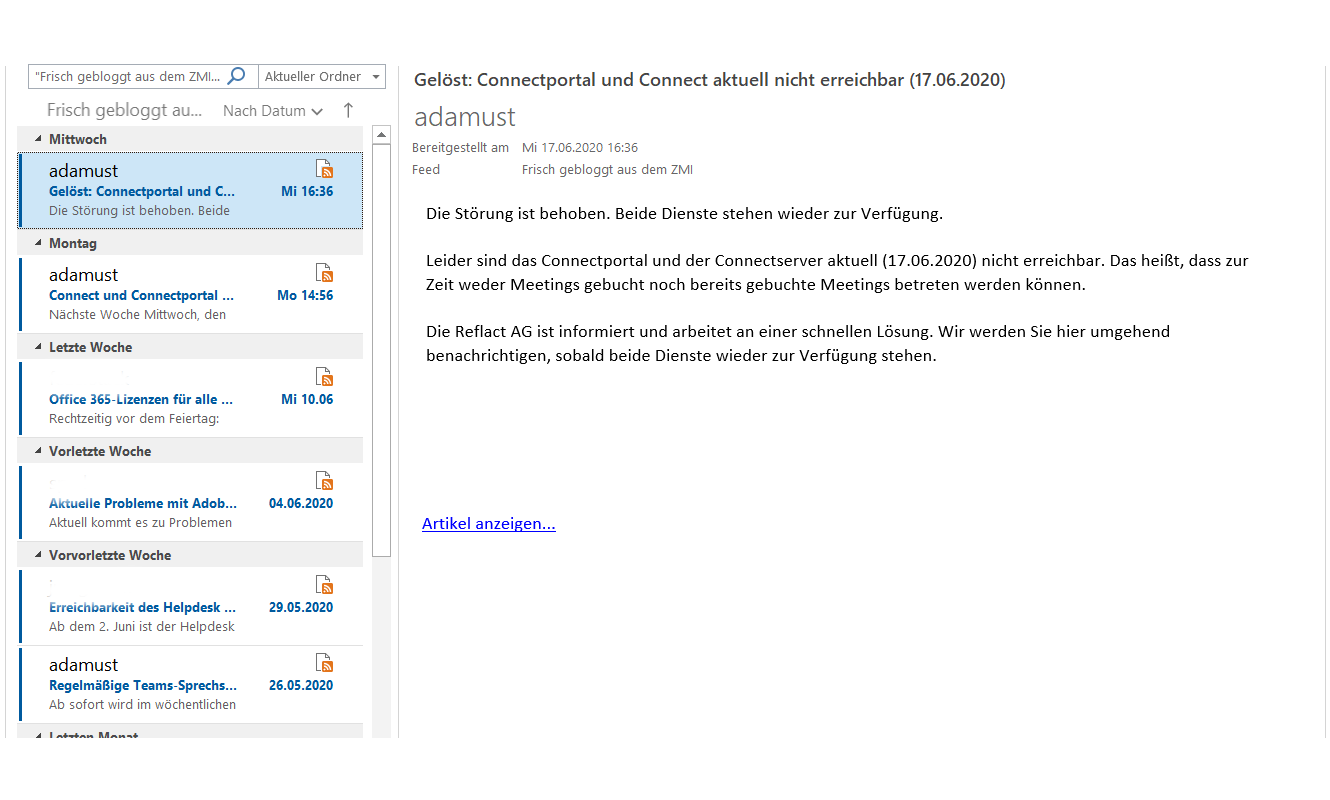RSS-Feeds in Outlook einbinden: Unterschied zwischen den Versionen
Adamus (Diskussion | Beiträge) |
Sperl (Diskussion | Beiträge) Keine Bearbeitungszusammenfassung |
||
| (18 dazwischenliegende Versionen von 2 Benutzern werden nicht angezeigt) | |||
| Zeile 3: | Zeile 3: | ||
"Feed" steht für "Füttern" und damit sind beide Komponenten dieses Dateiformats auch schon gut umrissen. | "Feed" steht für "Füttern" und damit sind beide Komponenten dieses Dateiformats auch schon gut umrissen. | ||
RSS-Feeds sind mit Newstickern vergleichbar. Sie dienen dazu, schnell und übersichtlich über neue Artikel auf Webseiten zu informieren. Besonders verbreitet sind RSS-Feeds bei Blogs, aber auch viele Nachrichtenseiten (bspw. Der Spiegel oder Die Zeit) bieten diese Funktion an. | RSS-Feeds sind mit Newstickern vergleichbar. Sie dienen dazu, schnell und übersichtlich über neue Artikel auf Webseiten zu informieren. Besonders verbreitet sind RSS-Feeds bei Blogs, aber auch viele Nachrichtenseiten (bspw. Der Spiegel oder Die Zeit) bieten diese Funktion an. | ||
Zu erkennen sind Feeds an ihrem eigenen Symbol: | |||
[[Datei:Feed-icon klein.png]] | |||
== RSS-Feeds in Outlook einrichten == | == RSS-Feeds in Outlook einrichten == | ||
RSS-Feeds können sehr einfach in Outlook, das an der FernUniversität als Standardprogramm für E-Mails verbreitet ist, eingebunden werden. | RSS-Feeds können in Windows sehr einfach in Outlook, das an der FernUniversität als Standardprogramm für E-Mails verbreitet ist, eingebunden werden. (Mac und Linux Nutzende können weiter unten fündig werden.) | ||
"RSS-Abonnements" ist als einer der Standardordner im persönlichen Postfach von Outlook bereits vorhanden. | "RSS-Abonnements" ist als einer der Standardordner im persönlichen Postfach von Outlook bereits vorhanden. | ||
[[Datei:Ordner RSS-Abonnements.png]] | |||
Um einen neuen Feed hinzuzufügen, klicken Sie einfach mit der rechten Maustaste auf den Ordnernamen und wählen aus dem sich öffnenden Kontextmenü die Option "Neuen RSS-Feed hinzufügen". | Um einen neuen Feed hinzuzufügen, klicken Sie einfach mit der rechten Maustaste auf den Ordnernamen und wählen aus dem sich öffnenden Kontextmenü die Option "Neuen RSS-Feed hinzufügen". | ||
[[Datei:Feed hinzufuegen_neu.png]] | |||
In dem sich dann öffnenden Fenster geben Sie die Adresse des RSS-Feeds ein, den Sie zukünftig lesen möchten und klicken Sie auf "Hinzufügen" (Outlook nennt dies "Pfad", gemeint ist aber das Gleiche). | In dem sich dann öffnenden Fenster geben Sie die Adresse des RSS-Feeds ein, den Sie zukünftig lesen möchten und klicken Sie auf "Hinzufügen" (Outlook nennt dies "Pfad", gemeint ist aber das Gleiche). | ||
[[Datei:Neuer Feed Link.png]] | |||
Sie werden danach noch einmal gebeten, das Hinzufügen des neuen Feeds zu bestätigen bzw. können dort auch erweiterte Einstellungen vornehmen. Diese sind jedoch nicht zwingend notwendig, es reicht aus, das Hinzufügen durch das Anklicken von "Ja" zu bestätigen. | Sie werden danach noch einmal gebeten, das Hinzufügen des neuen Feeds zu bestätigen bzw. können dort auch erweiterte Einstellungen vornehmen. Diese sind jedoch nicht zwingend notwendig, es reicht aus, das Hinzufügen durch das Anklicken von "Ja" zu bestätigen. | ||
[[Datei:Feed bestaetigen.png]] | |||
Sie finden den neuen Feed danach direkt unter den "RSS-Abonnements". | Sie finden den neuen Feed danach direkt unter den "RSS-Abonnements". | ||
[[Datei:Ansicht Outlook.png]] | |||
In Outlook selbst werden jeweils kurze Anrisstexte der eigentlichen Artikel angezeigt. Durch einen Klick auf "Artikel anzeigen..." öffnet sich der komplette Artikel im Browser. | In Outlook selbst werden jeweils kurze Anrisstexte der eigentlichen Artikel angezeigt. Durch einen Klick auf "Artikel anzeigen..." öffnet sich der komplette Artikel im Browser. | ||
[[Datei:Feed Ansicht_neu.png]] | |||
== Link/Pfad von RSS-Feeds finden == | == Link/Pfad von RSS-Feeds finden == | ||
| Zeile 34: | Zeile 46: | ||
Beispiele für verbreitete Feed-Reader: | Beispiele für verbreitete Feed-Reader: | ||
[https://feedly.com feedly] | |||
[https://tt-rss.org/ Tiny Tiny RSS] | |||
[http://www.rssowl.org/ RSSOwl] | |||
[https://rssbandit.org/ RSS Bandit] | |||
[http://www.feedreader.com/ Feedreader] | |||
Add-ons in Firefox: Für den Browser Firefox werden verschiedene Feed-Reader als Add-Ons zur Verfügung gestellt. | Add-ons in Firefox: Für den Browser Firefox werden verschiedene Feed-Reader als Add-Ons zur Verfügung gestellt. | ||
== RSS-Feed-Reader für MacOS == | |||
Die Website heise.de hat eine Liste von RSS-Feed-Readern zusammengestellt unter: [https://www.heise.de/download/products/mac/nachrichten/rss#?os=MAC&cat=nachrichten%2Frss https://www.heise.de/download/products/mac/nachrichten/rss#?os=MAC&cat=nachrichten%2Frss] | |||
Darüber hinaus können auch der Standard-Browser Safari und die E-Mail-App Mail für RSS-Feeds genutzt werden. Wie das geht, können Sie bei [https://www.maclife.de/mac-os-x-rss-feeds-mit-mail-und-safari-lesen MacLife] nachlesen. | |||
== RSS-Feed-Reader für Linux == | |||
Tipps für RSS-Feed-Reader für Linux finden Sie z. B. auf [https://www.linux-magazin.de/ausgaben/2018/07/bitparade-5/ linux-magazin.de]. | |||
[[Kategorie:Arbeiten_Kommunikation_Buero]] | [[Kategorie:Arbeiten_Kommunikation_Buero]] | ||
[[Kategorie:Outlook]] | [[Kategorie:Outlook]] | ||
Aktuelle Version vom 24. Juni 2020, 16:31 Uhr
Was sind RSS-Feeds?
Die Abkürzung "RSS" steht für "Really Simple Syndication", was auf Deutsch recht grob mit "sehr einfache Verbreitung" übersetzt werden kann. "Feed" steht für "Füttern" und damit sind beide Komponenten dieses Dateiformats auch schon gut umrissen. RSS-Feeds sind mit Newstickern vergleichbar. Sie dienen dazu, schnell und übersichtlich über neue Artikel auf Webseiten zu informieren. Besonders verbreitet sind RSS-Feeds bei Blogs, aber auch viele Nachrichtenseiten (bspw. Der Spiegel oder Die Zeit) bieten diese Funktion an.
Zu erkennen sind Feeds an ihrem eigenen Symbol:
RSS-Feeds in Outlook einrichten
RSS-Feeds können in Windows sehr einfach in Outlook, das an der FernUniversität als Standardprogramm für E-Mails verbreitet ist, eingebunden werden. (Mac und Linux Nutzende können weiter unten fündig werden.)
"RSS-Abonnements" ist als einer der Standardordner im persönlichen Postfach von Outlook bereits vorhanden.
Um einen neuen Feed hinzuzufügen, klicken Sie einfach mit der rechten Maustaste auf den Ordnernamen und wählen aus dem sich öffnenden Kontextmenü die Option "Neuen RSS-Feed hinzufügen".
In dem sich dann öffnenden Fenster geben Sie die Adresse des RSS-Feeds ein, den Sie zukünftig lesen möchten und klicken Sie auf "Hinzufügen" (Outlook nennt dies "Pfad", gemeint ist aber das Gleiche).
Sie werden danach noch einmal gebeten, das Hinzufügen des neuen Feeds zu bestätigen bzw. können dort auch erweiterte Einstellungen vornehmen. Diese sind jedoch nicht zwingend notwendig, es reicht aus, das Hinzufügen durch das Anklicken von "Ja" zu bestätigen.
Sie finden den neuen Feed danach direkt unter den "RSS-Abonnements".
In Outlook selbst werden jeweils kurze Anrisstexte der eigentlichen Artikel angezeigt. Durch einen Klick auf "Artikel anzeigen..." öffnet sich der komplette Artikel im Browser.
Link/Pfad von RSS-Feeds finden
Um Feeds hinzuzufügen, egal ob in Outlook oder in einem anderen Programm, ist es erforderlich den Link bzw. Pfad zum RSS-Feed zu kennen. Die Links finden sich in den meisten Fällen auf den jeweiligen Webseiten in einem eigenen Menüeintrag und sind manchmal zusätzlich auch durch das orangene RSS-Symbol zu erkennen. In der Regel hilft es auch einfach die jeweilige Website plus "rss" oder "rss feed" in eine Suchmaschine einzugeben, um den entsprechenden Link/Pfad zu erhalten. Wenn das alles nicht funktioniert, kann es auch helfen, an die Adresse der Webseite einfach die Endung "...rss.xml" anzuhängen und diese probeweise einzugeben.
Alternative RSS-Feed-Reader
Neben der Möglichkeit in Outlook gibt es auch noch andere sogenannte Feed-Reader, die für den Empfang von RSS-Feeds genutzt werden können. Sie können als eigene Apps oder über Browser aufgerufen werden. Viele von ihnen sind kostenlos in einer Basisversion nutzbar. Ihre Handhabung ist in der Regel sehr einfach: Sie müssen nur die jeweiligen Links/Pfade der gewünschten RSS-Feeds hinzufügen (siehe oben). Beispiele für verbreitete Feed-Reader:
Add-ons in Firefox: Für den Browser Firefox werden verschiedene Feed-Reader als Add-Ons zur Verfügung gestellt.
RSS-Feed-Reader für MacOS
Die Website heise.de hat eine Liste von RSS-Feed-Readern zusammengestellt unter: https://www.heise.de/download/products/mac/nachrichten/rss#?os=MAC&cat=nachrichten%2Frss
Darüber hinaus können auch der Standard-Browser Safari und die E-Mail-App Mail für RSS-Feeds genutzt werden. Wie das geht, können Sie bei MacLife nachlesen.
RSS-Feed-Reader für Linux
Tipps für RSS-Feed-Reader für Linux finden Sie z. B. auf linux-magazin.de.