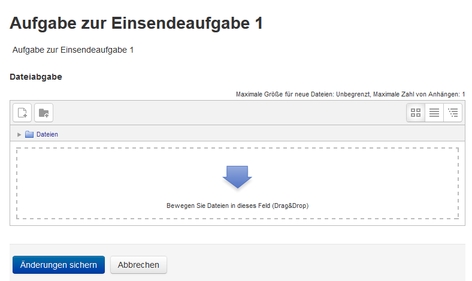Aufgaben hochladen in Moodle: Unterschied zwischen den Versionen
| Zeile 15: | Zeile 15: | ||
* klicken Sie links oben auf "Datei hochladen" und folgen Sie dem Dialog | * klicken Sie links oben auf "Datei hochladen" und folgen Sie dem Dialog | ||
* Klicken Sie auf "Änderungen speichern". Die Datei wird als Lösung abgespeichert | * Klicken Sie auf "Änderungen speichern". Die Datei wird als Lösung abgespeichert | ||
'''Wichtig''': | |||
Aktuell kommt es im Bewertungsworkflow teilweise zu Fehlern, bei PDF Dateien der PDF >= Version 1.5 vom PDF-Standard. Betroffene PDF Dateien werden im Moodle Bewertungsworkflow für die Betreuer*innen nur als weiße Seite angezeigt. | |||
Beim Speichern der PDF Datei bitte folgende Hinweise beachten: | |||
*Fall Google Docs: Leider gibt es für Google Docs keine Einstellungsmöglichkeiten für das PDF. Daher muss hier empfohlen werden, das PDF in einer anderen Anwendung zu erstellen. | |||
*Fall Adobe-PDF-Plugin: Dort kann man vor dem Export in den Optionen einstellen: In dem "Speichern"-Dialog das Untermenü "Optionen" aufrufen und dort ein Häkchen setzen bei "PDF/A-1a:2005-kompatible Datei erstellen". | |||
'''Hinweis:''' Bestand die Aufgabe darin, eine Ansicht in [[Mahara]] zu erstellen und diese als Lösung abzugeben, folgen Sie bitte dieser [[Wie reiche ich meine Ansicht als Loesung in Moodle ein|Anleitung]] im Helpdesk-Wiki. | '''Hinweis:''' Bestand die Aufgabe darin, eine Ansicht in [[Mahara]] zu erstellen und diese als Lösung abzugeben, folgen Sie bitte dieser [[Wie reiche ich meine Ansicht als Loesung in Moodle ein|Anleitung]] im Helpdesk-Wiki. | ||
Version vom 4. Juni 2020, 11:04 Uhr
Ihre Aufgabe war, einen Text, ein Video oder eine Audio-Datei zu erstellen.
Sie haben zwei Möglichkeiten, Ihre Datei in der Moodle-Aufgabe hochzuladen.
1. per Drag&Drop
- öffnen Sie parallel zu Moodle ein Fenster mit dem lokalen Dateiverzeichnis
- Ziehen Sie die gewünschte Datei per Drag&Drop in das angegebene Fenster in Moodle
- Bestätigen Sie die Frage nach dem Urheberrecht
- Klicken Sie auf "Änderungen speichern". Die Datei wird als Lösung abgespeichert
2. per Dialog
- klicken Sie auf das linke Symbol "add file" über dem Drag&Drop-Kasten
- klicken Sie links oben auf "Datei hochladen" und folgen Sie dem Dialog
- Klicken Sie auf "Änderungen speichern". Die Datei wird als Lösung abgespeichert
Wichtig:
Aktuell kommt es im Bewertungsworkflow teilweise zu Fehlern, bei PDF Dateien der PDF >= Version 1.5 vom PDF-Standard. Betroffene PDF Dateien werden im Moodle Bewertungsworkflow für die Betreuer*innen nur als weiße Seite angezeigt. Beim Speichern der PDF Datei bitte folgende Hinweise beachten:
- Fall Google Docs: Leider gibt es für Google Docs keine Einstellungsmöglichkeiten für das PDF. Daher muss hier empfohlen werden, das PDF in einer anderen Anwendung zu erstellen.
- Fall Adobe-PDF-Plugin: Dort kann man vor dem Export in den Optionen einstellen: In dem "Speichern"-Dialog das Untermenü "Optionen" aufrufen und dort ein Häkchen setzen bei "PDF/A-1a:2005-kompatible Datei erstellen".
Hinweis: Bestand die Aufgabe darin, eine Ansicht in Mahara zu erstellen und diese als Lösung abzugeben, folgen Sie bitte dieser Anleitung im Helpdesk-Wiki.
Falls Ihre Fragen nicht beantwortet werden konnten, wenden Sie sich gerne an unser Helpdesk-Team [1].
Ist dieser Artikel verständlich? Oder zu kurz? Oder zu lang? Ihre Meinung ist für uns wichtig. Wir freuen uns über Ihr Feedback!