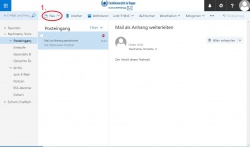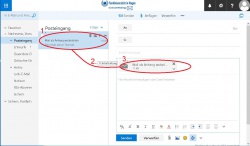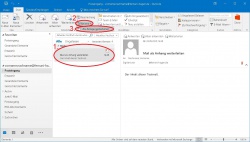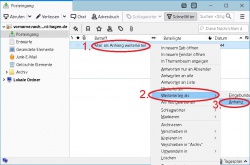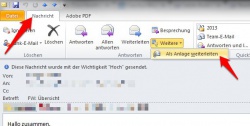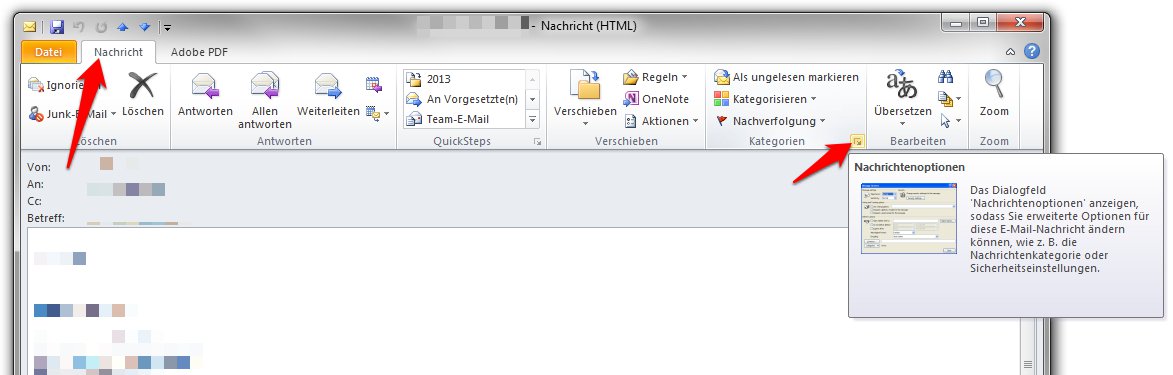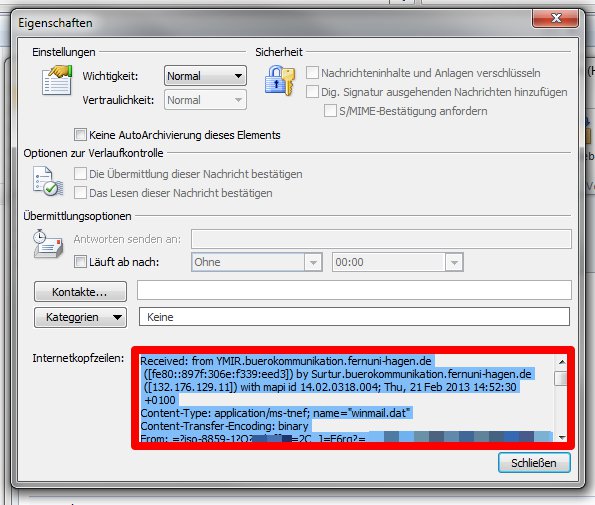E-Mail Header: Unterschied zwischen den Versionen
| (2 dazwischenliegende Versionen desselben Benutzers werden nicht angezeigt) | |||
| Zeile 1: | Zeile 1: | ||
= Beschreibung = | |||
Der Artikel beschreibt was bei einer e-Mail ein Header ist und wie Sie diese Informationen weiterleiten können. | |||
= Zielgruppe = | |||
Der Artikel richtet sich an alle Personen, welche "Outlook Web App (OWA)", "Outlook" oder "Thunderbird" nutzen. | |||
== | = Allgemeine Informationen = | ||
Die E-Mail Header/Kopfzeilen enthalten vor allem Informationen über den Weg der Nachricht. Diese sind insbesondere zur Fehlersuche sehr hilfreich. Sollten Sie bei einer Helpdesk-Anfrage danach gefragt werden, leiten sie diese bitte entsprechend der folgenden Dokumentation an uns weiter. | |||
=== Headerzeilen anzeigen und Kopieren === | Eine genaue Beschreibung zum Aufbau und Inhalt finden Sie bei [https://de.wikipedia.org/wiki/Header_%28E-Mail%29 Wikipedia]. | ||
== Zugriff / Aufruf == | |||
Je nach dem was eingesetzt werden soll, finden Sie weitere Infos unter [[Outlook Web App (OWA)]] oder starten Sie Ihr Outlook, bzw. Thunderbird. | |||
== Anleitung Mail als Anhang Weiterleiten == | |||
=== Outlook Web App (OWA) === | |||
Nach erfolgreicher Anmeldung im OWA. Öffnen Sie den Ordner in dem die Mail ist, die weitergeleitet werden soll. | |||
<gallery widths=250px heights=400px> | |||
Datei:Owa.2016.MailAlsAnhang01.jpg| Erzeugen Sie eine neue e-Mail durch klick auf (1) "Neu" | |||
Datei:Owa.2016.MailAlsAnhang02.jpg| Eine e-Mail (1) kann mit gedrückter linker Maustaste (2) in eine neue e-Mail gezogen werden und somit als Anhang hinzugefügt werden (3). | |||
</gallery> | |||
Ergänzen Sie noch die leeren Felder Empfänger, Betreff und Inhalt und versenden Sie die e-Mail. | |||
=== Outlook 2016 === | |||
Nach starten von Outlook, Öffnen Sie den Ordner in dem die Mail ist, die weitergeleitet werden soll. | |||
<gallery widths=250px heights=400px> | |||
Datei:Outlook.2016.MailAlsAnhang01.jpg| Markieren Sie die e-Mail (1) die weitergeleitet werden soll. Im Menüband Start aus dem Bereich Antworten klicken Sie auf den Button "Weitere" (2). Wählen Sie den Eintrag "Als Anlage weiterleiten" (3). | |||
Datei:Outlook.2016.MailAlsAnhang01.jpg| Eine neue e-Mail sollte sich öffnen, welche im Anhang (1) das vorher ausgewählte Outlook-Element (die e-Mail) enthalten sollte. | |||
</gallery> | |||
Ergänzen Sie noch die leeren Felder Empfänger, Betreff und Inhalt und versenden Sie die e-Mail. | |||
=== Thunderbird === | |||
Nach starten von Thunderbird, Öffnen Sie den Ordner in dem die Mail ist, die weitergeleitet werden soll. | |||
<gallery widths=250px heights=400px> | |||
Datei:Thunderbird.MailAlsAnhang01.jpg| Markieren Sie die e-Mail (1) die weitergeleitet werden soll. Im Kontextmenü (rechtsklick) fahren Sie über den Menüpunkt Kontextmenü-Eintrag "Weiterleiten als" (2) und wählen aus dem nächstem Untermenü "Anhang" (3). Es sollte sich eine neue e-Mail öffnen, welche den Anhang enthalten sollte. | |||
</gallery> | |||
Ergänzen Sie noch die leeren Felder Empfänger, Betreff und Inhalt und versenden Sie die e-Mail. | |||
=== Outlook 2010 === | |||
Nach starten von Outlook, Öffnen Sie den Ordner in dem die Mail ist, die weitergeleitet werden soll. | |||
<gallery widths=250px heights=400px> | |||
Bild:Outlook_als _Anhang_weiterleiten.jpg| Öffnen Sie die Nachricht und klicken Sie im Menüband "Nachricht" (linker roter Pfeil) im Bereich Antworten auf "Weitere". Wählen Sie den Eintrag "Als Anlage weiterleiten" (rechter roter Pfeil). | |||
</gallery> | |||
Ergänzen Sie noch die leeren Felder Empfänger, Betreff und Inhalt und versenden Sie die e-Mail. | |||
== Anleitung Headerzeilen anzeigen und kopieren == | |||
=== Outlook Web App (OWA) === | |||
# In der Voransicht der e-Mail gehen Sie auf den Pfeil nach unten bei "Allen Antorten". | |||
# Im Kontextmenü wählen Sie "Nachrichtendetails anzeigen" | |||
# Es öffnet sich ein kleines Fenster (dauert eventuell einen Moment). Die Headerinformationen sind der Fließtext, klicken Sie einmal links in den Fließtext. Sie könnten nun den Inhalt markieren und in die Zwischenablage kopieren. | |||
## Alles markieren: '''Strg+A''' | |||
## In Zwischenablage Kopieren: '''Strg+C''' | |||
=== Outlook 2016 === | |||
# Öffnen Sie die betreffende E-Mail per Doppelklick im eigenen Fenster | |||
# Gehen Sie oben links auf "Datei" und dann auf den Button "Eigenschaften". | |||
# Im Fenster Eigenschaften ist das letzte Feld "Internetkopfzeilen", klicken Sie mit links in das Feld rechts davon. Sie könnten nun den Inhalt markieren und in die Zwischenablage kopieren. | |||
## Alles markieren: '''Strg+A''' | |||
## In Zwischenablage Kopieren: '''Strg+C''' | |||
=== Thunderbird === | |||
In Thunderbird können Sie sich die Headerzeilen + Inhalt der angezeigten Mail ansehen, in dem Sie die Tastenkombination '''Strg+U''' benutzen. | In Thunderbird können Sie sich die Headerzeilen + Inhalt der angezeigten Mail ansehen, in dem Sie die Tastenkombination '''Strg+U''' benutzen. | ||
Der Mail-Header umfasst alle Zeilen der Mail vom Beginn bis zur ersten Leerzeile. <br> | Der Mail-Header umfasst alle Zeilen der Mail vom Beginn bis zur ersten Leerzeile. <br> | ||
Sie können die Header-Zeilen markieren (linke Maus-Taste) und kopieren ('''Strg+C''') und dann in eine neue Mail einfügen ('''Strg+V''') und z.B an postmaster@fernuni-hagen.de versenden. | Sie können die Header-Zeilen markieren (linke Maus-Taste) und kopieren ('''Strg+C''') und dann in eine neue Mail einfügen ('''Strg+V''') und z.B an postmaster@fernuni-hagen.de versenden. | ||
= | === Outlook 2010 === | ||
== Outlook 2010 | |||
# Öffnen Sie die betreffende E-Mail per Doppelklick im eigenen Fenster | # Öffnen Sie die betreffende E-Mail per Doppelklick im eigenen Fenster | ||
# Navigieren Sie im Reiter "Nachricht" zum Feld Kategorien (Tags) | # Navigieren Sie im Reiter "Nachricht" zum Feld Kategorien (Tags) | ||
| Zeile 28: | Zeile 77: | ||
# Schließen Sie nun das Eigenschaften-Fenster | # Schließen Sie nun das Eigenschaften-Fenster | ||
== | == Anleitung Header ohne Nachrichteninhalt weiterleiten == | ||
Führen Sie die "Anleitung Headerzeilen anzeigen und kopieren" aus, um den entsprechenden Header in der Zwischenablage zu haben. | |||
# Verfassen Sie eine neue Nachricht | # Verfassen Sie eine neue Nachricht | ||
# Wählen Sie einen aussagekräftigen Betreff | # Wählen Sie einen aussagekräftigen Betreff | ||
| Zeile 44: | Zeile 84: | ||
# Beschreiben Sie das Problem | # Beschreiben Sie das Problem | ||
# Senden Sie die Nachricht an postmaster@fernuni-hagen.de , wenn Sie danach gefragt werden | # Senden Sie die Nachricht an postmaster@fernuni-hagen.de , wenn Sie danach gefragt werden | ||
= Was ist der Mail-Header? = | = Was ist der Mail-Header? = | ||
Der Mail-Header umfasst alle Zeilen der Mail vom Beginn bis zur ersten Leerzeile. Dazu gehören: | Der Mail-Header umfasst alle Zeilen der Mail vom Beginn bis zur ersten Leerzeile. Dazu gehören: | ||
Aktuelle Version vom 20. Mai 2020, 16:10 Uhr
Beschreibung
Der Artikel beschreibt was bei einer e-Mail ein Header ist und wie Sie diese Informationen weiterleiten können.
Zielgruppe
Der Artikel richtet sich an alle Personen, welche "Outlook Web App (OWA)", "Outlook" oder "Thunderbird" nutzen.
Allgemeine Informationen
Die E-Mail Header/Kopfzeilen enthalten vor allem Informationen über den Weg der Nachricht. Diese sind insbesondere zur Fehlersuche sehr hilfreich. Sollten Sie bei einer Helpdesk-Anfrage danach gefragt werden, leiten sie diese bitte entsprechend der folgenden Dokumentation an uns weiter.
Eine genaue Beschreibung zum Aufbau und Inhalt finden Sie bei Wikipedia.
Zugriff / Aufruf
Je nach dem was eingesetzt werden soll, finden Sie weitere Infos unter Outlook Web App (OWA) oder starten Sie Ihr Outlook, bzw. Thunderbird.
Anleitung Mail als Anhang Weiterleiten
Outlook Web App (OWA)
Nach erfolgreicher Anmeldung im OWA. Öffnen Sie den Ordner in dem die Mail ist, die weitergeleitet werden soll.
-
Erzeugen Sie eine neue e-Mail durch klick auf (1) "Neu"
-
Eine e-Mail (1) kann mit gedrückter linker Maustaste (2) in eine neue e-Mail gezogen werden und somit als Anhang hinzugefügt werden (3).
Ergänzen Sie noch die leeren Felder Empfänger, Betreff und Inhalt und versenden Sie die e-Mail.
Outlook 2016
Nach starten von Outlook, Öffnen Sie den Ordner in dem die Mail ist, die weitergeleitet werden soll.
-
Markieren Sie die e-Mail (1) die weitergeleitet werden soll. Im Menüband Start aus dem Bereich Antworten klicken Sie auf den Button "Weitere" (2). Wählen Sie den Eintrag "Als Anlage weiterleiten" (3).
-
Eine neue e-Mail sollte sich öffnen, welche im Anhang (1) das vorher ausgewählte Outlook-Element (die e-Mail) enthalten sollte.
Ergänzen Sie noch die leeren Felder Empfänger, Betreff und Inhalt und versenden Sie die e-Mail.
Thunderbird
Nach starten von Thunderbird, Öffnen Sie den Ordner in dem die Mail ist, die weitergeleitet werden soll.
-
Markieren Sie die e-Mail (1) die weitergeleitet werden soll. Im Kontextmenü (rechtsklick) fahren Sie über den Menüpunkt Kontextmenü-Eintrag "Weiterleiten als" (2) und wählen aus dem nächstem Untermenü "Anhang" (3). Es sollte sich eine neue e-Mail öffnen, welche den Anhang enthalten sollte.
Ergänzen Sie noch die leeren Felder Empfänger, Betreff und Inhalt und versenden Sie die e-Mail.
Outlook 2010
Nach starten von Outlook, Öffnen Sie den Ordner in dem die Mail ist, die weitergeleitet werden soll.
-
Öffnen Sie die Nachricht und klicken Sie im Menüband "Nachricht" (linker roter Pfeil) im Bereich Antworten auf "Weitere". Wählen Sie den Eintrag "Als Anlage weiterleiten" (rechter roter Pfeil).
Ergänzen Sie noch die leeren Felder Empfänger, Betreff und Inhalt und versenden Sie die e-Mail.
Anleitung Headerzeilen anzeigen und kopieren
Outlook Web App (OWA)
- In der Voransicht der e-Mail gehen Sie auf den Pfeil nach unten bei "Allen Antorten".
- Im Kontextmenü wählen Sie "Nachrichtendetails anzeigen"
- Es öffnet sich ein kleines Fenster (dauert eventuell einen Moment). Die Headerinformationen sind der Fließtext, klicken Sie einmal links in den Fließtext. Sie könnten nun den Inhalt markieren und in die Zwischenablage kopieren.
- Alles markieren: Strg+A
- In Zwischenablage Kopieren: Strg+C
Outlook 2016
- Öffnen Sie die betreffende E-Mail per Doppelklick im eigenen Fenster
- Gehen Sie oben links auf "Datei" und dann auf den Button "Eigenschaften".
- Im Fenster Eigenschaften ist das letzte Feld "Internetkopfzeilen", klicken Sie mit links in das Feld rechts davon. Sie könnten nun den Inhalt markieren und in die Zwischenablage kopieren.
- Alles markieren: Strg+A
- In Zwischenablage Kopieren: Strg+C
Thunderbird
In Thunderbird können Sie sich die Headerzeilen + Inhalt der angezeigten Mail ansehen, in dem Sie die Tastenkombination Strg+U benutzen.
Der Mail-Header umfasst alle Zeilen der Mail vom Beginn bis zur ersten Leerzeile.
Sie können die Header-Zeilen markieren (linke Maus-Taste) und kopieren (Strg+C) und dann in eine neue Mail einfügen (Strg+V) und z.B an postmaster@fernuni-hagen.de versenden.
Outlook 2010
- Öffnen Sie die betreffende E-Mail per Doppelklick im eigenen Fenster
- Navigieren Sie im Reiter "Nachricht" zum Feld Kategorien (Tags)
- Klicken Sie auf das Pfeilsymbol in der rechten unteren Ecke
- Ein Eigenschaften-Fenster öffnet sich und zeigt im unteren Bereich die Kopfzeilen der Nachricht
- Klicken Sie mit der Maus in das Textfeld der Internetkopfzeilen und Kopieren Sie den Inhalt wie folgt:
- Alles markieren: Strg+A
- In Zwischenablage Kopieren: Strg+C
- Schließen Sie nun das Eigenschaften-Fenster
Anleitung Header ohne Nachrichteninhalt weiterleiten
Führen Sie die "Anleitung Headerzeilen anzeigen und kopieren" aus, um den entsprechenden Header in der Zwischenablage zu haben.
- Verfassen Sie eine neue Nachricht
- Wählen Sie einen aussagekräftigen Betreff
- Fügen Sie die anfangs kopierten Internetkopfzeilen in die Nachricht ein --> Strg+V
- Beschreiben Sie das Problem
- Senden Sie die Nachricht an postmaster@fernuni-hagen.de , wenn Sie danach gefragt werden
Was ist der Mail-Header?
Der Mail-Header umfasst alle Zeilen der Mail vom Beginn bis zur ersten Leerzeile. Dazu gehören:
Return-Path: Date: From: To: Cc: Subject:
und evtl. weitere Zeilen, die den Inhalt der Mail und Bezüge, wie Weiterleitung, Beantwortung, usw... beschreiben, wie z.B.
X-Sender: Sender: Reply-To: Return-receipt-to: Disposition-Notification-To: X-Confirm-Reading-To:
Darüber hinaus fügt jeder SMTP-Server einen sogenannten timestamp
Received: from ... by ...; Datum und Uhrzeit
am Anfang hinter die Return-Path:-Zeile in den Header ein, über den der Laufweg der Mail verfolgt werden kann. Diese Zeilen werden von den meisten Endsystemen normalerweise nicht angezeigt, können aber bei Bedarf durch eine Option (z.B. Full Header, Show All Headers oder View Message Source, . . . ) zur Anzeige gebracht werden.
An die Adresse im "Return-Path:" gehen grundsaetzlich die Fehlermeldungen vom Mail Transport System.
Der Empfänger kann seine Antwort an die Adresse im "X-Sender:"-, "Sender:"-, "Reply-To:"- oder "From:"-Feld senden, wobei bei Verwendung der "Reply"-Funkton die "Reply-To:"-Adresse gewählt wird. Zustellbestätigungen gehen an die Adresse im "Return-receipt-to:"-Feld und Lesebestätigungen an die Adresse im "Disposition-Notification-To:"-Feld, bzw. (nur PMail und kompatible) "X-Confirm-Reading-To:"-Feld. Evtl. wird bei einigen dieser Felder auch eine Umsetzung vom Mail-Server vorgenommen, s. Adresse.
Im Mail-Header ist nur 7-Bit-ASCII-Text zulässig, auch in Kommentaren. Es dürfen insbesondere also keine nationalen Sonderzeichen (Umlaute und ß) in den Namen des Absenders und Empfängers vorkommen.