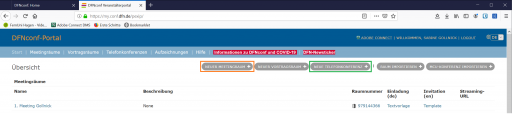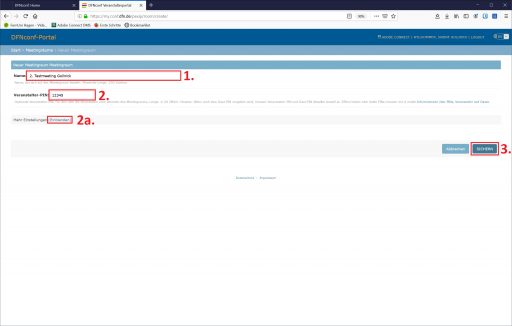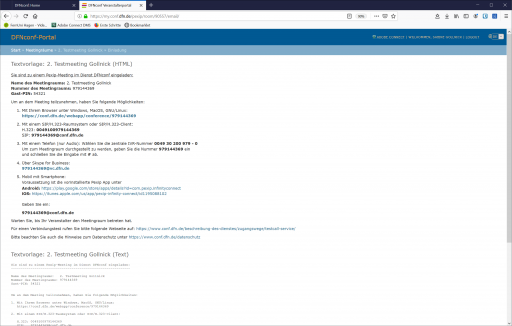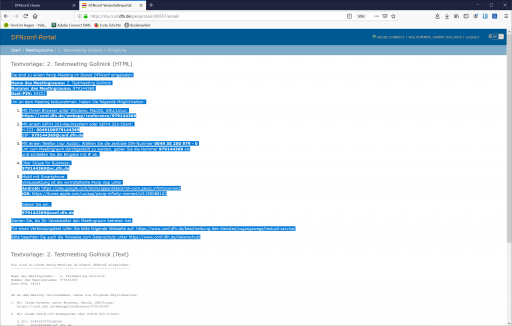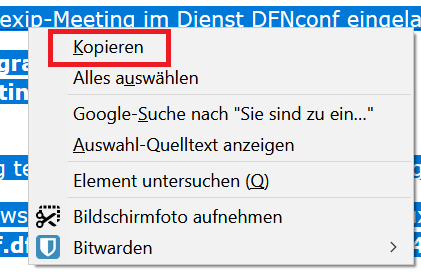Videokonferenz: DFNconf (Pexip) - Portal: Unterschied zwischen den Versionen
Keine Bearbeitungszusammenfassung |
Keine Bearbeitungszusammenfassung |
||
| Zeile 1: | Zeile 1: | ||
Nach erfolgreicher [[Videokonferenz:_DFNconf_(Pexip)_-_Registierung|Registrierung]] für den Dienst DFNconf steht jedem Mitarbeiter der FernUniversität ein eigener Bereich im Portal DFNconf zu Verfügung über den individuelle virtuelle Meetingräume angelegt und betreten werden können. Zudem kann von hier zu jedem in diesem Bereich vorhandenen Meetingraum ein Einladungstext für potentzielle Konferenzpartner generiert werden, der dann per E-Mail weitergeleitet werden kann. | Nach erfolgreicher [[Videokonferenz:_DFNconf_(Pexip)_-_Registierung|Registrierung]] für den Dienst DFNconf steht jedem Mitarbeiter der FernUniversität ein eigener Bereich im Portal DFNconf zu Verfügung über den individuelle virtuelle Meetingräume angelegt und betreten werden können. Zudem kann von hier zu jedem in diesem Bereich vorhandenen Meetingraum ein Einladungstext für potentzielle Konferenzpartner generiert werden, der dann per E-Mail weitergeleitet werden kann. | ||
== Meetingraum buchen: == | |||
| Zeile 11: | Zeile 14: | ||
[[Datei:DFNconf011.png|512px]] | [[Datei:DFNconf011.png|512px]] | ||
Hier können Sie über den Button 'NEUER MEETINGRAUM' (orange) einen virtuellen Videokonferenzraum und über den Button 'NEUE TELEFONKONFERENZ' (grün) eine virtuelle Telefonkonferenz anlegen. | Hier können Sie über den Button 'NEUER MEETINGRAUM' (orange) einen virtuellen Videokonferenzraum und über den Button 'NEUE TELEFONKONFERENZ' (grün) eine virtuelle Telefonkonferenz anlegen. | ||
| Zeile 25: | Zeile 27: | ||
5. Der Meetingraum wird nun in der Übersicht angezeigt. Über den Namen des Raumes (orange) können die Einstellungen nachträglich verändert werden. Über die eindeutige Nummer des Meetingraumes (rot) kann der Raum direkt aus dem Portal heraus betreten werden (keine Pin Eingabe notwendig). Über den Link ' | 5. Der Meetingraum wird nun in der Übersicht angezeigt. Über den Namen des Raumes (orange) können die Einstellungen nachträglich verändert werden. Über die eindeutige Nummer des Meetingraumes (rot) kann der Raum direkt aus dem Portal heraus betreten werden (keine Pin Eingabe notwendig). Über den Link 'Textorlage' unterhalb 'Einladung (de)' (grün) wird eine Textvorlage zur Weitergabe an potenzielle Konferenzpartner in HTML oder Textform in deutsch generiert. Über den Link 'Template' unterhalb von 'Invitation (en)' eine solche auf englisch. | ||
[[Datei:DFNconf015a.png|512px]] | [[Datei:DFNconf015a.png|512px]] | ||
== Konferenzpartner einladen: == | |||
1. Um Konferenzpartner einzuladen wählen Sie die Vorlage wie im voherigen Schritt in gewünschter Sprache aus. Eine individuelle Einladung zu Ihrem persönlichen Meetingraum wird im folgenden angezeigt: | |||
[[Datei:DFNconf016.png|512px]] | |||
2. Makieren Sie den folgenden Bereich mit der Maus: | |||
[[Datei:DFNconf017.png|512px]] | |||
Klicken Sie danach mit der rechten Maustaste auf den markierten Text und wählen Sie 'Kopieren' aus. | |||
[[Datei:DFNconf017a.png|512px]] | |||
Öffnen | |||
[[Kategorie:Arbeiten_Kommunikation_Buero]] | [[Kategorie:Arbeiten_Kommunikation_Buero]] | ||
Version vom 26. April 2020, 10:05 Uhr
Nach erfolgreicher Registrierung für den Dienst DFNconf steht jedem Mitarbeiter der FernUniversität ein eigener Bereich im Portal DFNconf zu Verfügung über den individuelle virtuelle Meetingräume angelegt und betreten werden können. Zudem kann von hier zu jedem in diesem Bereich vorhandenen Meetingraum ein Einladungstext für potentzielle Konferenzpartner generiert werden, der dann per E-Mail weitergeleitet werden kann.
Meetingraum buchen:
1. Rufen Sie die folgende Webseite auf: DFNconf
2. Loggen Sie sich mit Ihrer Einrichtung (FernUniversität in Hagen) und Ihren FernUni Benutzerdaten ein (Schritt 2 & 3 aus dieser Anleitung)
3. Sie gelangen zu Ihrem persönlichen Bereich von DFNconf
Hier können Sie über den Button 'NEUER MEETINGRAUM' (orange) einen virtuellen Videokonferenzraum und über den Button 'NEUE TELEFONKONFERENZ' (grün) eine virtuelle Telefonkonferenz anlegen.
4. Nach Auswahl von 'NEUER MEETINGRAUM' wird direkt ein neuer Raum angelegt, jedoch müssen einige wenige Einstellungen vorgenommen werden:
Zwingend notwendig ist der Name des Meetingraumes (dieser muss innerhalb des Portals EINDEUTIG sein - das bezieht auch Meetingräume anderer Benutzer mit ein) und die Vergabe eines Veranstalter Pins. Über 'Sichern' kann der Meetingraum gespeichert werden, er beinhaltet damit den freien Zugang für Gäste, die maximal mögliche Teilnehmeranzahl von 23 Konferenzteilnehmern, Präsentationserlaubnis, Chat aktiviert, Streaming deaktiviert und das Standardlayout (1 Hauptredner + 7 Teilnehmer - die weiteren Teilnehmer werden in dem Stanbdardlayout NICHT mit Videobild angezeigt). Die Standardeinstellungen können über den Link 'Einblenden' angepasst werden (Gäste Pin, Einschränkung der Präsentationsmöglichkeiten, Meetingraum Layout etc.):
5. Der Meetingraum wird nun in der Übersicht angezeigt. Über den Namen des Raumes (orange) können die Einstellungen nachträglich verändert werden. Über die eindeutige Nummer des Meetingraumes (rot) kann der Raum direkt aus dem Portal heraus betreten werden (keine Pin Eingabe notwendig). Über den Link 'Textorlage' unterhalb 'Einladung (de)' (grün) wird eine Textvorlage zur Weitergabe an potenzielle Konferenzpartner in HTML oder Textform in deutsch generiert. Über den Link 'Template' unterhalb von 'Invitation (en)' eine solche auf englisch.
Konferenzpartner einladen:
1. Um Konferenzpartner einzuladen wählen Sie die Vorlage wie im voherigen Schritt in gewünschter Sprache aus. Eine individuelle Einladung zu Ihrem persönlichen Meetingraum wird im folgenden angezeigt:
2. Makieren Sie den folgenden Bereich mit der Maus:
Klicken Sie danach mit der rechten Maustaste auf den markierten Text und wählen Sie 'Kopieren' aus.
Öffnen