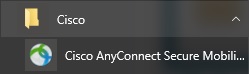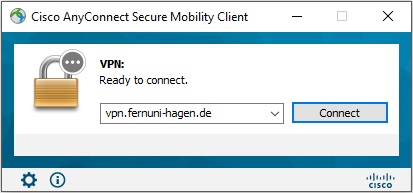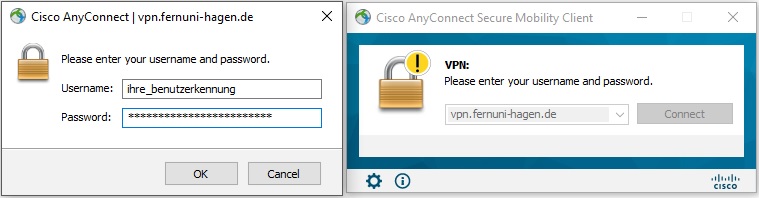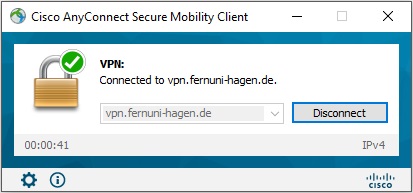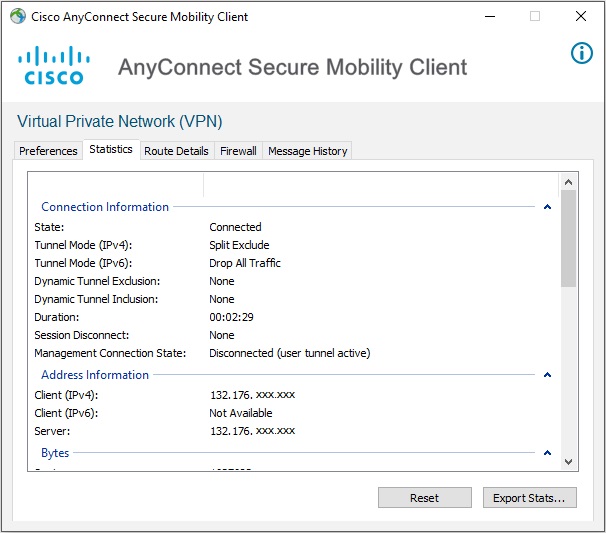Anyconnect 4 - Manuelle Installation unter Windows: Unterschied zwischen den Versionen
| Zeile 1: | Zeile 1: | ||
'''Manuelle Installation des AnyConnect Secure Mobility Clients''' | '''Manuelle Installation des AnyConnect Secure Mobility Clients''' | ||
Den Cisco AnyConnect finden Sie im ZMI-Downloadbereich unter dem Link https://www.fernuni-hagen.de/zmi/download/#software | |||
oder direkt hier | |||
{{MediaWiki-Button |Typ=progressive |Link=https://www.fernuni-hagen.de/zmi/SOFTWARE/vpn/windows/anyconnect-win-4.5.02033-core-vpn-webdeploy-k9.exe |Text=Download Cisco AnyConnect für Windows}} | |||
SHA256: a7a68d9402fc82152e7024ecf92931225b22788f13b418d62810c1253ef0b87c | |||
Aus lizenzrechtlichen Gründen ist für den Download eine Anmeldung mit Ihren Benutzerdaten erforderlich. | |||
Führen Sie die Installation in der Standardkonfiguration durch. | |||
Jetzt steht der Cisco AnyConnect Secure Mobility Client als ausführbares Programm zur Verfügung | Jetzt steht der Cisco AnyConnect Secure Mobility Client als ausführbares Programm zur Verfügung. | ||
[[Datei:Anyconnect_maninstall_windows009.jpg]] | [[Datei:Anyconnect_maninstall_windows009.jpg]] | ||
Falls im Eingabefeld für das VPN-gateway nicht webvpn.fernuni-hagen.de voreingestellt ist, nehmen Sie diesen Eintrag bitte vor | Falls im Eingabefeld für das VPN-gateway nicht die Adresse '''webvpn.fernuni-hagen.de''' voreingestellt ist, nehmen Sie diesen Eintrag bitte vor. | ||
[[Datei:Anyconnect_maninstall_windows010.jpg]] | [[Datei:Anyconnect_maninstall_windows010.jpg]] | ||
Die eventuell auftretende Meldung: | Die eventuell auftretende Meldung: '''No valid certificates available for authentication''' kann ignoriert warden, danach melden Sie sich mit Ihren Benutzerdaten an. | ||
[[Datei:Anyconnect_maninstall_windows011.jpg]] | [[Datei:Anyconnect_maninstall_windows011.jpg]] | ||
Der Verbindungsaufbau wird durch eine Fenstermeldung kurz bestätigt | Der Verbindungsaufbau wird durch eine Fenstermeldung kurz bestätigt. | ||
[[Datei:Anyconnect_maninstall_windows012.jpg]] | [[Datei:Anyconnect_maninstall_windows012.jpg]] | ||
Um weitere Informationen über den Status der VPN-Verbindung zu erlangen, klicken Sie auf das Verbindungsicon (linke Maustaste) | Um weitere Informationen über den Status der VPN-Verbindung zu erlangen, klicken Sie auf das Verbindungsicon (linke Maustaste). | ||
Über '''Disconnect''' können Sie die VPN-Verbindung trennen, wenn die diese nicht benötigen. | |||
[[Datei:Anyconnect_Connected_Window.jpg]] | [[Datei:Anyconnect_Connected_Window.jpg]] | ||
Ein Klick auf das Zahnrad liefert weitere detaillierte Informationen | |||
Ein Klick auf das Zahnrad liefert weitere detaillierte Informationen. | |||
[[Datei:Anyconnect_Connection_Infos.jpg]] | [[Datei:Anyconnect_Connection_Infos.jpg]] | ||
[[Kategorie:VPN]] | [[Kategorie:VPN]] | ||
Version vom 24. März 2020, 14:19 Uhr
Manuelle Installation des AnyConnect Secure Mobility Clients
Den Cisco AnyConnect finden Sie im ZMI-Downloadbereich unter dem Link https://www.fernuni-hagen.de/zmi/download/#software
oder direkt hier
SHA256: a7a68d9402fc82152e7024ecf92931225b22788f13b418d62810c1253ef0b87c
Aus lizenzrechtlichen Gründen ist für den Download eine Anmeldung mit Ihren Benutzerdaten erforderlich.
Führen Sie die Installation in der Standardkonfiguration durch.
Jetzt steht der Cisco AnyConnect Secure Mobility Client als ausführbares Programm zur Verfügung.
Falls im Eingabefeld für das VPN-gateway nicht die Adresse webvpn.fernuni-hagen.de voreingestellt ist, nehmen Sie diesen Eintrag bitte vor.
Die eventuell auftretende Meldung: No valid certificates available for authentication kann ignoriert warden, danach melden Sie sich mit Ihren Benutzerdaten an.
Der Verbindungsaufbau wird durch eine Fenstermeldung kurz bestätigt.
Datei:Anyconnect maninstall windows012.jpg
Um weitere Informationen über den Status der VPN-Verbindung zu erlangen, klicken Sie auf das Verbindungsicon (linke Maustaste).
Über Disconnect können Sie die VPN-Verbindung trennen, wenn die diese nicht benötigen.
Ein Klick auf das Zahnrad liefert weitere detaillierte Informationen.