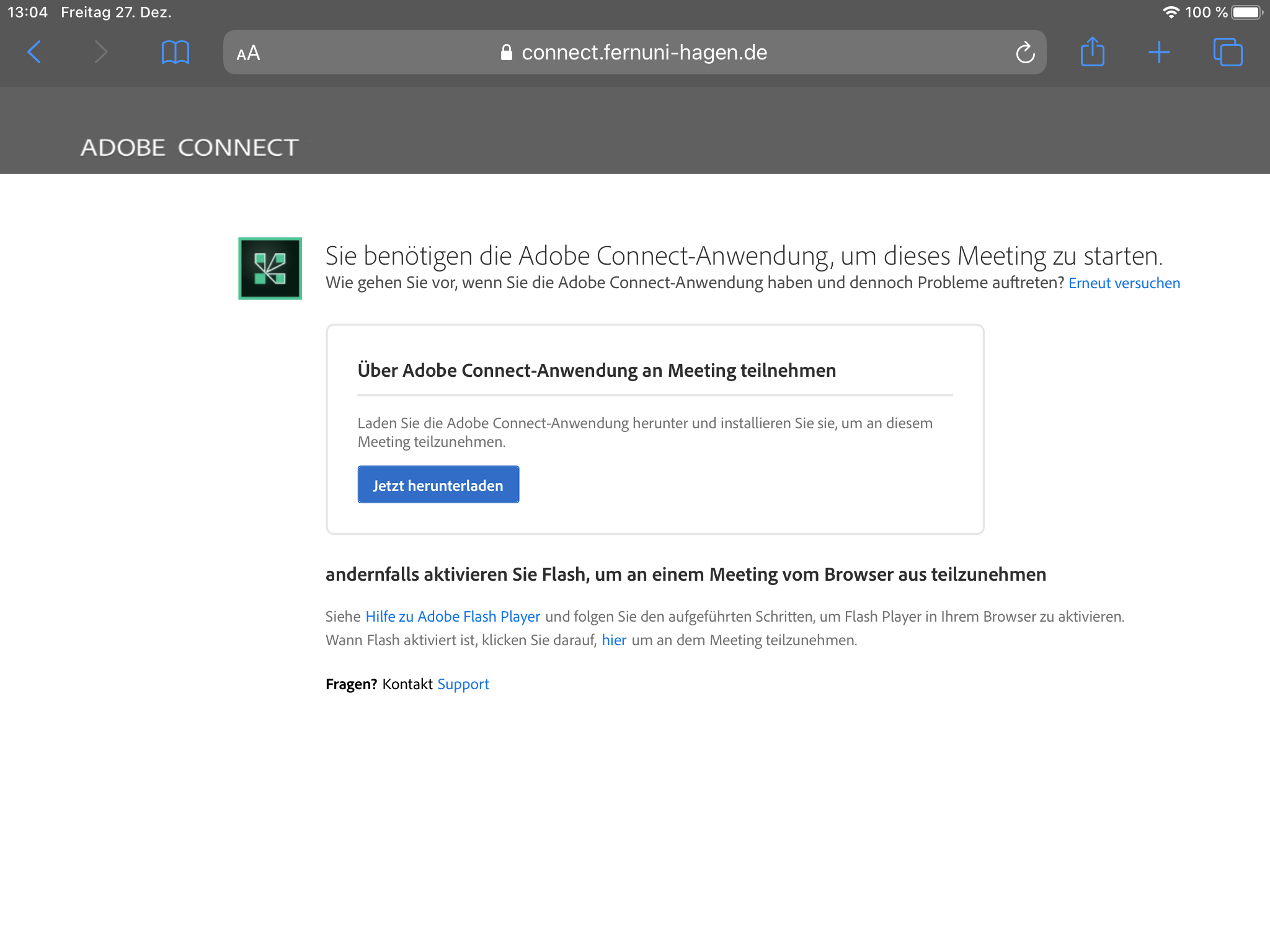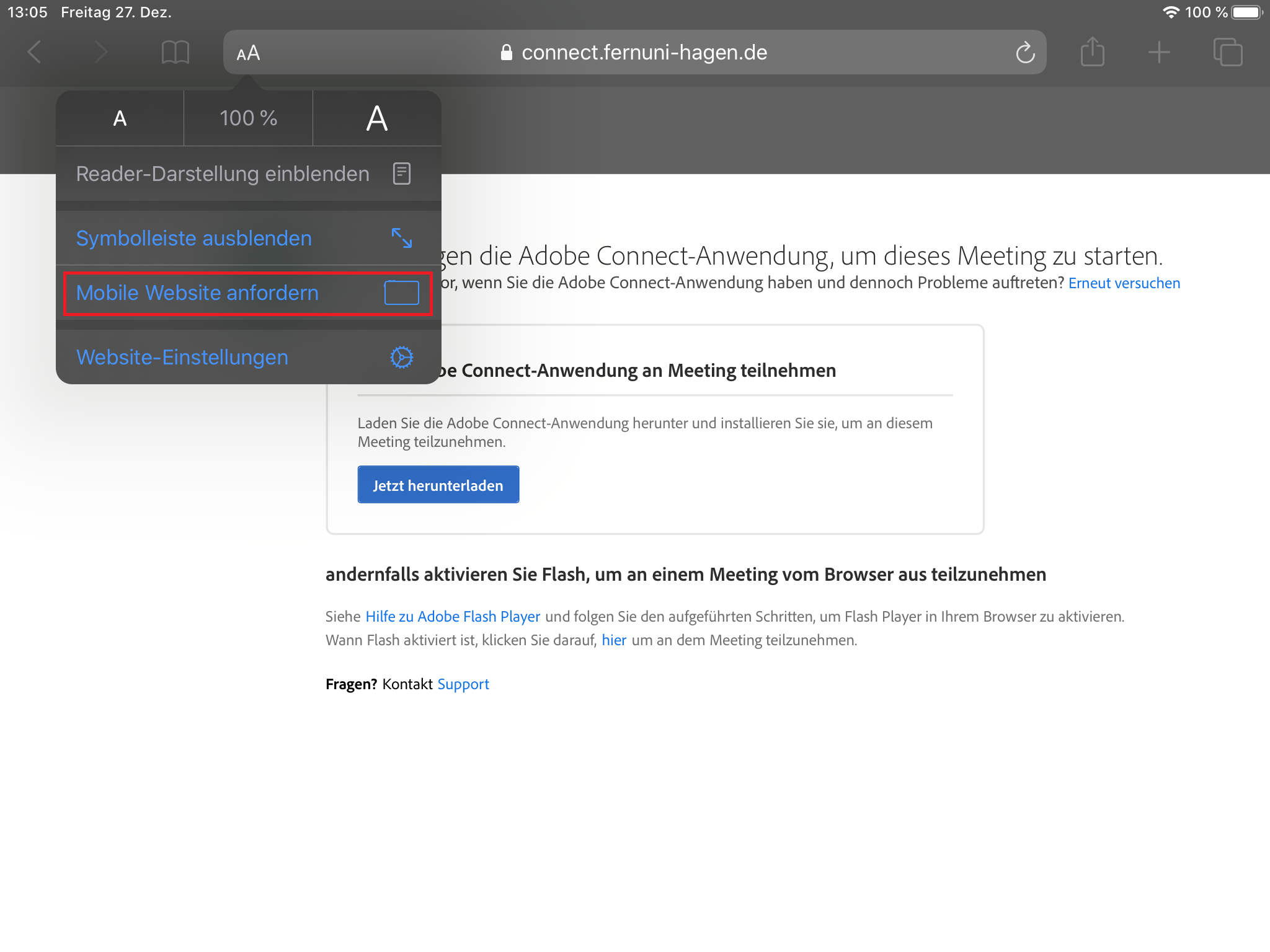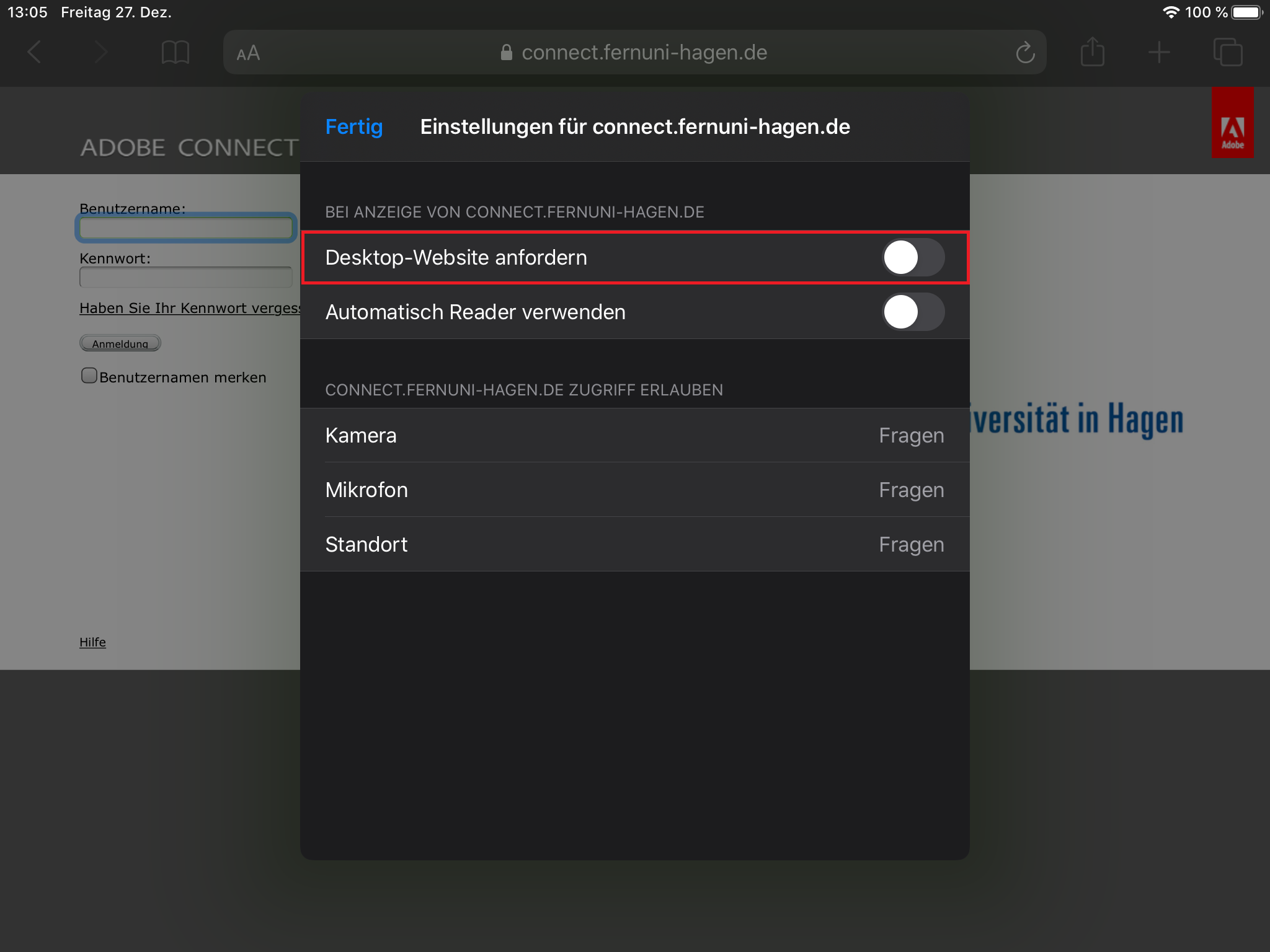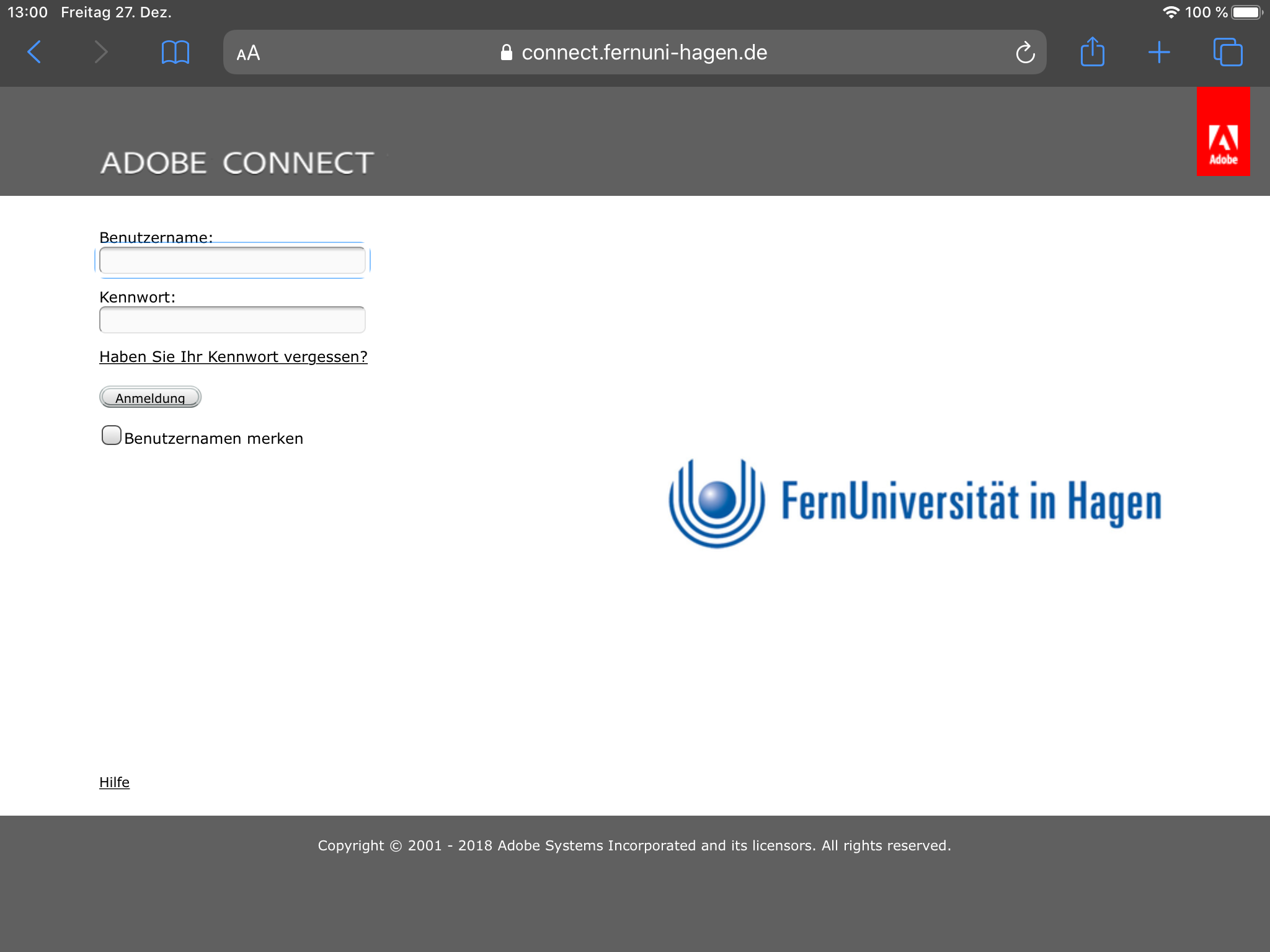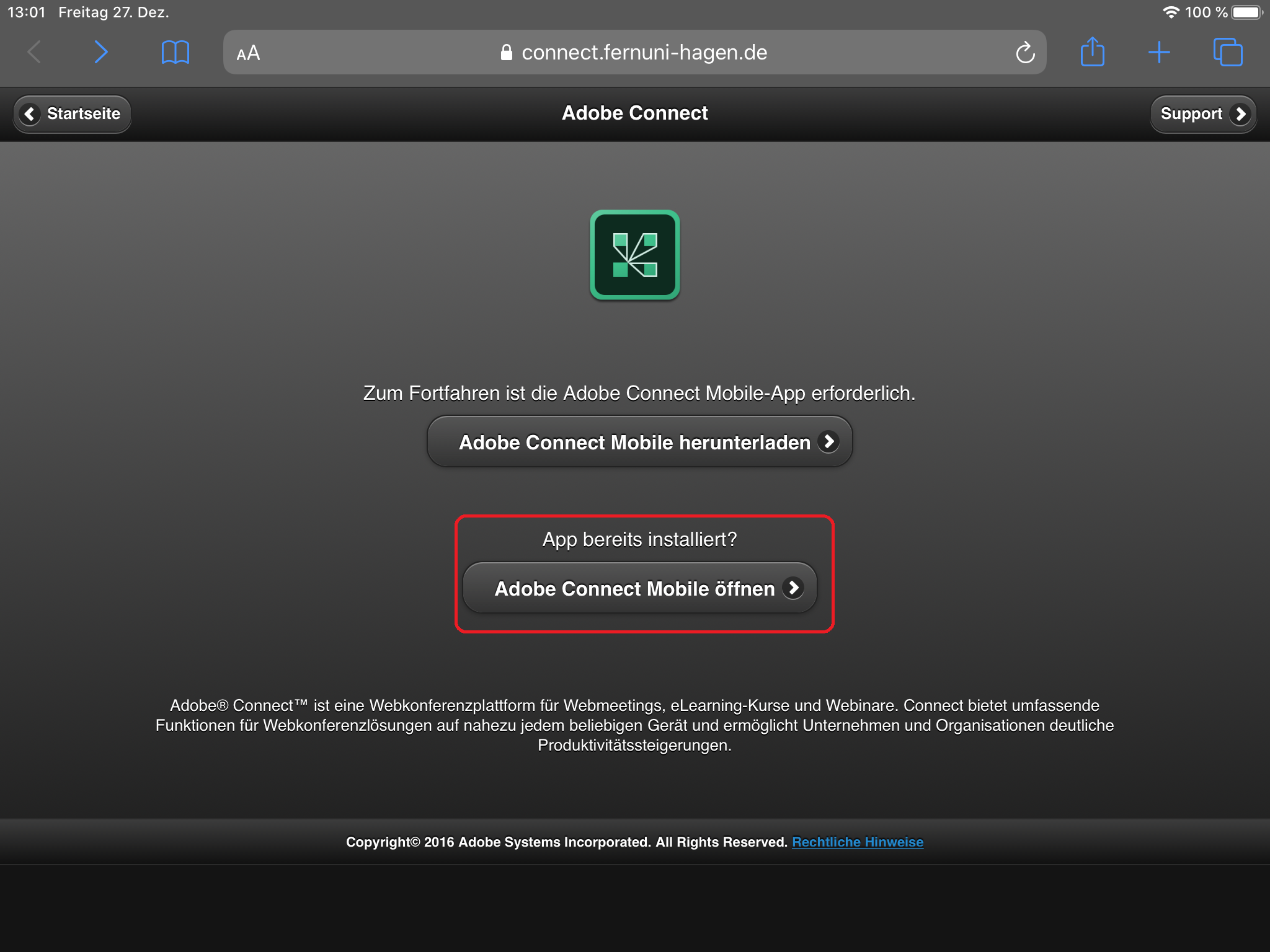Hinweise zur Adobe Connect App unter iOS 13: Unterschied zwischen den Versionen
Serwe (Diskussion | Beiträge) |
Serwe (Diskussion | Beiträge) |
||
| Zeile 1: | Zeile 1: | ||
Nach dem Update auf iOS 13 melden viele Nutzer*innen, dass der Zugang zu unseren Connecträumen trotz installierter Adobe Connect App nicht mehr funktioniert. Wenn Sie es selbst ausprobieren wollen, können Sie jederzeit unseren [https://emeeting.fernuni-hagen.de/technikcheck Technikcheck-Raum aufrufen] | Nach dem Update auf iOS 13 melden viele Nutzer*innen, dass der Zugang zu unseren Connecträumen trotz installierter Adobe Connect App nicht mehr funktioniert. Wenn Sie es selbst ausprobieren wollen, können Sie jederzeit unseren [https://emeeting.fernuni-hagen.de/technikcheck Technikcheck-Raum aufrufen] | ||
[[Datei:emeeting_Desktop_Ansicht.png| | [[Datei:emeeting_Desktop_Ansicht.png|600px|frame|right|Screenshot der Desktop-Variante eines eMeeting-Links auf dem iPad mit iOS 13. So funktioniert Adobe Connect nicht.]] | ||
Ursache für die Schwierigkeiten ist eine neue Default-Einstellungen des Safari-Browsers unter iOS 13: Webseiten können normalerweise erkennen, von welchem Art von Gerät sie aufgerufen werden und dann zum Beispiel für Mobilgeräte und für Desktopgeräte unterschiedliche Varianten anzeigen. Seit dem Update auf iOS 13 fordert der Safari-Browser auf dem iPad nun aber standardmäßig alle Seiten als "Desktop"-Gerät an und verhindert damit Anzeige einer speziellen Mobilseite. Dadurch wird die mobile Webseite des Connectservers, mit der man dann die mobile Adobe Connect-App öffnen kann, nicht angezeigt. Sondern die normale Desktop-Version, die sich auf Mobilgeräten aber nicht öffnen lässt. | Ursache für die Schwierigkeiten ist eine neue Default-Einstellungen des Safari-Browsers unter iOS 13: Webseiten können normalerweise erkennen, von welchem Art von Gerät sie aufgerufen werden und dann zum Beispiel für Mobilgeräte und für Desktopgeräte unterschiedliche Varianten anzeigen. Seit dem Update auf iOS 13 fordert der Safari-Browser auf dem iPad nun aber standardmäßig alle Seiten als "Desktop"-Gerät an und verhindert damit Anzeige einer speziellen Mobilseite. Dadurch wird die mobile Webseite des Connectservers, mit der man dann die mobile Adobe Connect-App öffnen kann, nicht angezeigt. Sondern die normale Desktop-Version, die sich auf Mobilgeräten aber nicht öffnen lässt. | ||
| Zeile 7: | Zeile 7: | ||
Diese Einstellung kann man ändern, indem man im Safari-Browser in der Menüzeile links von der URL die Schaltfläche "Aa" drückt. Und im zugehörigen Menu dann für die aktuell aufgerufene Seite entweder | Diese Einstellung kann man ändern, indem man im Safari-Browser in der Menüzeile links von der URL die Schaltfläche "Aa" drückt. Und im zugehörigen Menu dann für die aktuell aufgerufene Seite entweder | ||
[[Datei:mobile_ansicht_einmalig.png| | [[Datei:mobile_ansicht_einmalig.png|600px|thumb|right|Screenshot der Einstellung "Mobile Webseite anfordern" auf dem iPad mit iOS 13. So funktioniert der Zugriff einmalig.]] | ||
* einmalig die "Mobile Webseite anfordern" auswählt, | * einmalig die "Mobile Webseite anfordern" auswählt, | ||
[[Datei:mobile_ansicht_immer.png|300px|thumb|right|Screenshot der Einstellung "Desktop Ansicht (für die aktuelle Webseite) deaktivieren". So funktioniert die Anzeige der notwendigen mobilen Webseite dauerhaft.]] | [[Datei:mobile_ansicht_immer.png|300px|thumb|right|Screenshot der Einstellung "Desktop Ansicht (für die aktuelle Webseite) deaktivieren". So funktioniert die Anzeige der notwendigen mobilen Webseite dauerhaft.]] | ||
Version vom 27. Dezember 2019, 14:52 Uhr
Nach dem Update auf iOS 13 melden viele Nutzer*innen, dass der Zugang zu unseren Connecträumen trotz installierter Adobe Connect App nicht mehr funktioniert. Wenn Sie es selbst ausprobieren wollen, können Sie jederzeit unseren Technikcheck-Raum aufrufen
Ursache für die Schwierigkeiten ist eine neue Default-Einstellungen des Safari-Browsers unter iOS 13: Webseiten können normalerweise erkennen, von welchem Art von Gerät sie aufgerufen werden und dann zum Beispiel für Mobilgeräte und für Desktopgeräte unterschiedliche Varianten anzeigen. Seit dem Update auf iOS 13 fordert der Safari-Browser auf dem iPad nun aber standardmäßig alle Seiten als "Desktop"-Gerät an und verhindert damit Anzeige einer speziellen Mobilseite. Dadurch wird die mobile Webseite des Connectservers, mit der man dann die mobile Adobe Connect-App öffnen kann, nicht angezeigt. Sondern die normale Desktop-Version, die sich auf Mobilgeräten aber nicht öffnen lässt.
Diese Einstellung kann man ändern, indem man im Safari-Browser in der Menüzeile links von der URL die Schaltfläche "Aa" drückt. Und im zugehörigen Menu dann für die aktuell aufgerufene Seite entweder
- einmalig die "Mobile Webseite anfordern" auswählt,
- oder allgemein unter "Website-Einstellungen" für die aktuelle Webseite (in unserem Beispiel connect.fernuni-hagen.de), dass die "Desktop-Website" NICHT angefordert werden soll (per default ist für alle Seiten "Desktop-Website anfordern" aktiviert).
Das muss für die Webseite connect.fernuni-hagen.de (also nach dem Login-Versuch) entsprechend angepasst werden. Danach wird die mobile Seite des Connectservers, die auch den den link zur mobilen Adoce Connect App enthält, wieder angezeigt.
Es gibt aber leider aktuell noch einen weiteren Haken: Wenn man die Einstellung zur Anzeige der mobilene Variante bereits vorgenommen hat, anschließend einen emeeting-Link aufruft (z.B. https://emeeting.fernuni-hagen.de/technikcheck) und sich dort dann als "Gast" einloggt, wird man fälschlicherweise noch einmal auf einen zweiten Login-Screen weitergeleitet.
In diesem zweiten Login-Screen (mit der Überschrift "Adobe Connect") können Sie sich *nicht* noch einmal einloggen - das funktioniert nicht. Stattdessen müssen Sie noch einmal manuell den zurück-Button des Browsers verwenden. Dann landen Sie auf endlich auf der gewünschten Mobilseite - können mit dem Button "Open Adobe Connect Mobile" das Connectmeeting starten.
Dieser zusätzliche Umweg kann vermieden werden, wenn Sie sich direkt nach Aufruf des emeeting-Links nicht als Gast, sondern als "Veranstalter" anmelden. Vorausetzung für das Einloggen als "Veranstalter" ist nur, dass Sie bereits im Connectportal mit Ihrem Fernuni-Account registriert sind. Wenn Sie nicht wirklich Veranstalter des Meetings sind, sondern nur Teilnehmer, werden Sie dennoch mit Ihrem richtigen Namen als Teilnehmer/Gast an dem Meeting angemeldet.