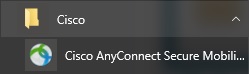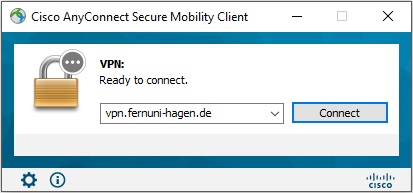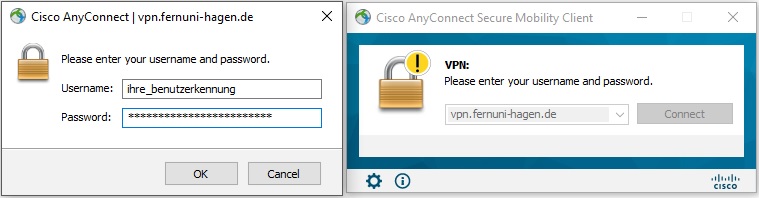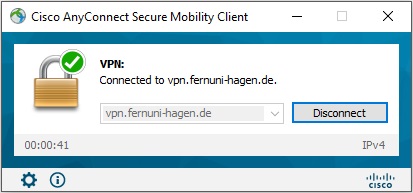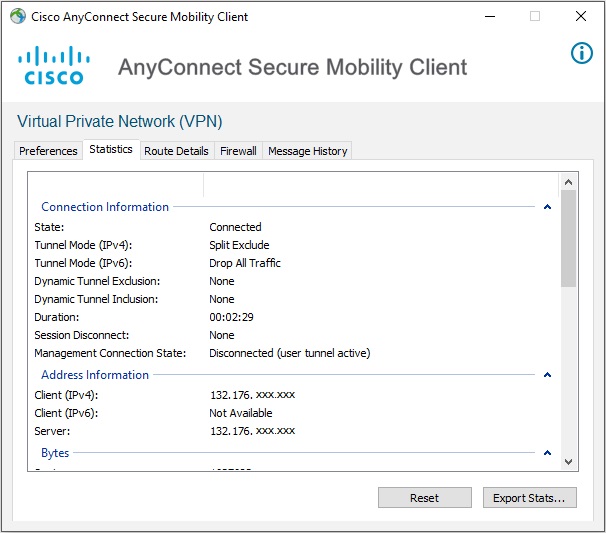Anyconnect 4 - Manuelle Installation unter Windows: Unterschied zwischen den Versionen
Riess (Diskussion | Beiträge) |
|||
| Zeile 1: | Zeile 1: | ||
'''Manuelle Installation des AnyConnect Secure Mobility Clients''' | '''Manuelle Installation des AnyConnect Secure Mobility Clients''' | ||
Die Installationssoftware kann über die Seite | |||
http://www.fernuni-hagen.de/zmi/produkte_service/vpn_client.shtml | http://www.fernuni-hagen.de/zmi/produkte_service/vpn_client.shtml | ||
im Downloadbereich herunter laden: | im Downloadbereich herunter laden: | ||
| Zeile 61: | Zeile 57: | ||
[[Datei:Anyconnect_Connected_Icon.jpg]] | [[Datei:Anyconnect_Connected_Icon.jpg]] | ||
Um weitere Informationen über den Status der VPN-Verbindung zu erlangen, klicken Sie auf das Verbindungsicon (linke Maustaste): | |||
[[Datei:Anyconnect_Connected_Window.jpg]] | [[Datei:Anyconnect_Connected_Window.jpg]] | ||
Version vom 19. März 2019, 12:19 Uhr
Manuelle Installation des AnyConnect Secure Mobility Clients
Die Installationssoftware kann über die Seite http://www.fernuni-hagen.de/zmi/produkte_service/vpn_client.shtml im Downloadbereich herunter laden:
Aus lizenzrechtlichen Gründen ist hier eine Anmeldung mit Ihren Benutzerdaten erforderlich. Nach dem download und Abspeichern steht Ihnen die Installationsdatei zur Verfügung:
Datei:AnyConnect4WindowsManuell03.png
Durch einen Doppelklick mit der linken Maustaste startet die Installation:
Datei:AnyConnect4WindowsManuell04.png
Die Abfrage nach dem „License Agreement“ muss bestätigt werden:
Datei:AnyConnect4WindowsManuell05.png
Jetzt kann es losgehen <Install>:
Datei:AnyConnect4WindowsManuell06.png
Die Phasen der Installation werden textuell und durch einen grünen Fortschrittsbalken angezeigt:
Datei:AnyConnect4WindowsManuell07.png
Das war’s <Finish>:
Datei:AnyConnect4WindowsManuell08.png
Jetzt steht der Cisco AnyConnect Secure Mobility Client als ausführbares Programm zur Verfügung:
Falls im Eingabefeld für das VPN-gateway nicht webvpn.fernuni-hagen.de voreingestellt ist, nehmen Sie diesen Eintrag bitte vor:
Die eventuell auftretende Meldung: „ No valid certificates available for authentication” kann ignoriert warden, danach melden Sie sich mit Ihren Benutzerdaten an:
Der Verbindungsaufbau wird durch eine Fenstermeldung kurz bestätigt:
Datei:Anyconnect maninstall windows012.jpg
Danach wird das Verbindungsicon angezeigt:
Datei:Anyconnect Connected Icon.jpg
Um weitere Informationen über den Status der VPN-Verbindung zu erlangen, klicken Sie auf das Verbindungsicon (linke Maustaste):
Ein Klick auf das Zahnrad liefert weitere detaillierte Informationen: