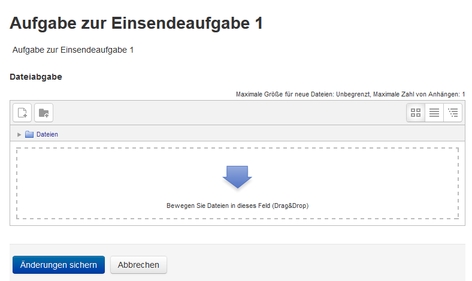Aufgaben hochladen in Moodle: Unterschied zwischen den Versionen
Zur Navigation springen
Zur Suche springen
K |
|||
| Zeile 1: | Zeile 1: | ||
Ihre Aufgabe war, einen Text, ein Video oder eine Audio-Datei zu erstellen. | |||
Sie haben zwei Möglichkeiten, Ihre Datei in der Moodle-Aufgabe hochzuladen. | |||
1. | 1. per Drag&Drop | ||
* öffnen Sie parallel zu Moodle ein Fenster mit dem lokalen Dateiverzeichnis | |||
* Ziehen Sie die gewünschte Datei per Drag&Drop in das angegebene Fenster in Moodle | |||
* Bestätigen Sie die Frage nach dem Urheberrecht | |||
* Klicken Sie auf "Änderungen speichern". Die Datei wird als Lösung abgespeichert | |||
[[Image:2015-07-20 1245_klein.jpg|Screenshot]] | |||
2. per Dialog | |||
* klicken Sie auf das linke Symbol "add file" über dem Drag&Drop-Kasten | |||
* klicken Sie links oben auf "Datei hochladen" und folgen Sie dem Dialog | |||
* Klicken Sie auf "Änderungen speichern". Die Datei wird als Lösung abgespeichert | |||
'''Hinweis:''' Bestand die Aufgabe darin, eine Ansicht in [[Mahara]] zu erstellen und diese als Lösung abzugeben, folgen Sie bitte dieser [[Wie reiche ich meine Ansicht als Loesung in Moodle ein|Anleitung]] im Helpdesk-Wiki. | |||
[[Kategorie: | {{kontakt}} | ||
[[Kategorie:Studieren_Moodle]] | |||
Version vom 25. September 2018, 08:42 Uhr
Ihre Aufgabe war, einen Text, ein Video oder eine Audio-Datei zu erstellen.
Sie haben zwei Möglichkeiten, Ihre Datei in der Moodle-Aufgabe hochzuladen.
1. per Drag&Drop
- öffnen Sie parallel zu Moodle ein Fenster mit dem lokalen Dateiverzeichnis
- Ziehen Sie die gewünschte Datei per Drag&Drop in das angegebene Fenster in Moodle
- Bestätigen Sie die Frage nach dem Urheberrecht
- Klicken Sie auf "Änderungen speichern". Die Datei wird als Lösung abgespeichert
2. per Dialog
- klicken Sie auf das linke Symbol "add file" über dem Drag&Drop-Kasten
- klicken Sie links oben auf "Datei hochladen" und folgen Sie dem Dialog
- Klicken Sie auf "Änderungen speichern". Die Datei wird als Lösung abgespeichert
Hinweis: Bestand die Aufgabe darin, eine Ansicht in Mahara zu erstellen und diese als Lösung abzugeben, folgen Sie bitte dieser Anleitung im Helpdesk-Wiki.
Falls Ihre Fragen nicht beantwortet werden konnten, wenden Sie sich gerne an unser Helpdesk-Team [1].
Ist dieser Artikel verständlich? Oder zu kurz? Oder zu lang? Ihre Meinung ist für uns wichtig. Wir freuen uns über Ihr Feedback!