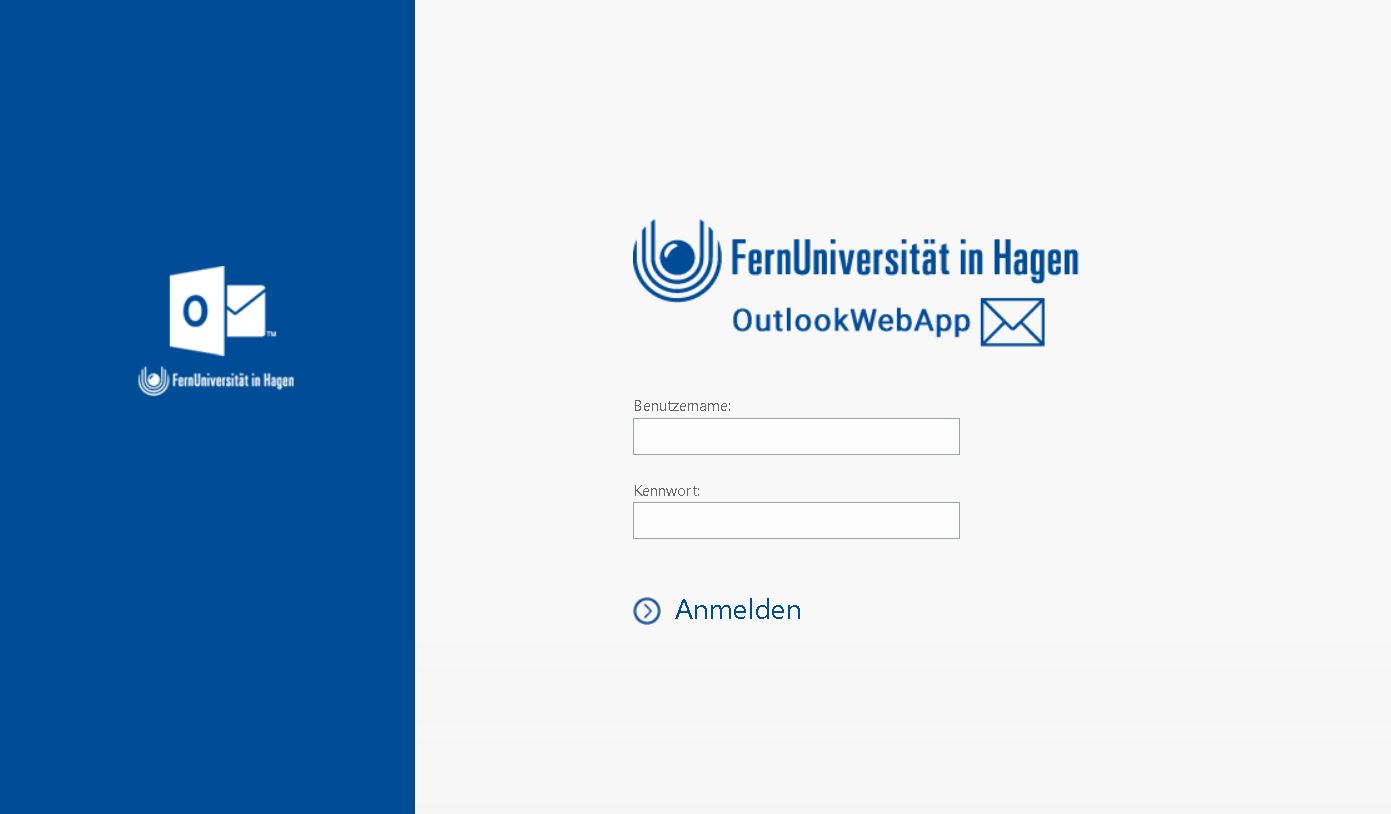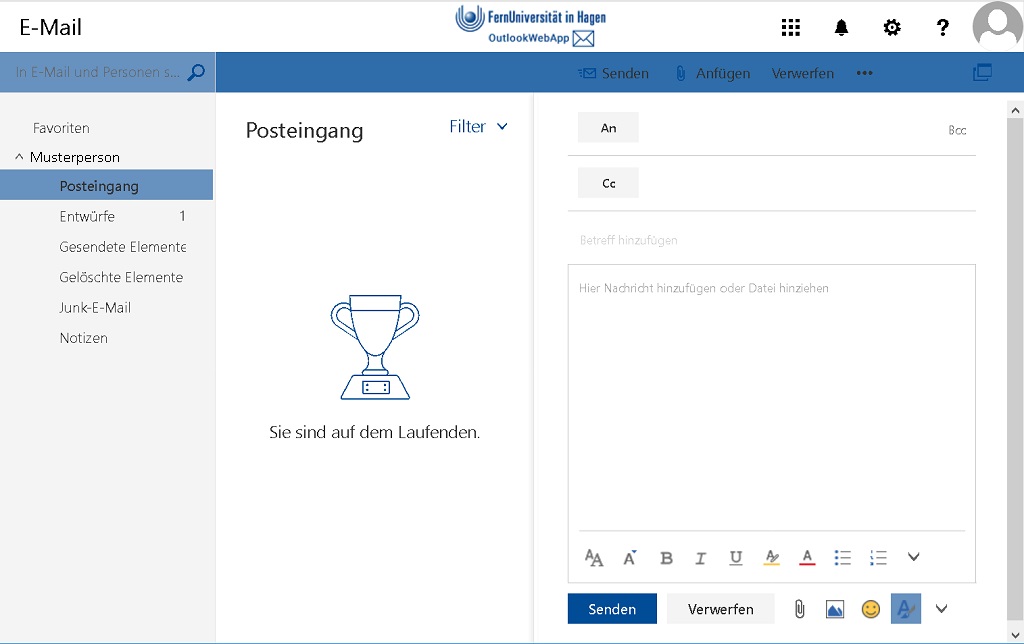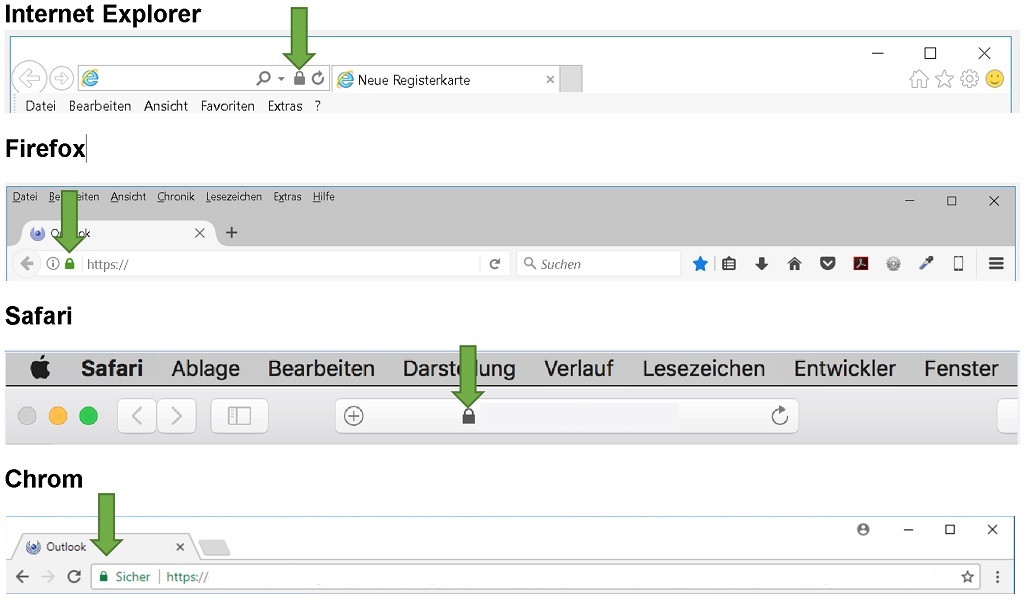Outlook Web App (OWA): Unterschied zwischen den Versionen
(Die Seite wurde neu angelegt: „=Outlook Web App (OWA)= ==Wie sollte die Loginseite aussehen?== Auf der rechten Seite sehen Sie das Design der Fernuniversität in Hagen. Sie können die Bilde…“) |
|||
| Zeile 1: | Zeile 1: | ||
=Outlook Web App (OWA)= | =Outlook Web App (OWA)= | ||
==Wie sollte die | ==Wie sollte die Anmeldeseite aussehen?== | ||
Auf der rechten Seite sehen Sie das Design der Fernuniversität in Hagen. Sie können die Bilder zum | Auf der rechten Seite sehen Sie das Design der Fernuniversität in Hagen. Sie können die Bilder zum Vergrößern anklicken. [[Datei:OWA2016.Login.JPG|thumb|Login Seite Exchange 2016]] | ||
[[Datei:OWA2016.Login.JPG|thumb|Login Seite Exchange 2016]] | |||
[[Datei:OWA2016.Theme.JPG|thumb|Nach Login Design Exchange 2016]] | [[Datei:OWA2016.Theme.JPG|thumb|Nach Login Design Exchange 2016]] | ||
==Ist das Design ein sicheres Merkmal | ==Ist das Design ein sicheres Merkmal um sich anzumelden?== | ||
Leider | Nein, Leider ist ein Design alleine nicht sicher. Eine sogenannte Phishingseite kann ein Design im Internet fälschen. Diese Phishingseite ist ein Internetauftritt der "Vorgibt" die Originalseite zu sein. Dabei werden die eingegebenen Benutzerinformationen, wie Log-in-Name und Passwort benutzt, um weiteren schaden zu erzeugen. Mittlerweile gibt es für Phishingseitenbetreiber (Angreifer) sogar Tools, die automatisch eine Phishingseite zur Verfügung stellen, es muss nur noch die zu kopierende Seite genant werden. | ||
==Wie erkenne ich die echte Anmeldeseite?== | ==Wie erkenne ich die echte Anmeldeseite?== | ||
Nur ein Merkmal ist aussagekräftig eine Seite zu identifizieren: | Nur ein Merkmal ist aussagekräftig eine Seite zu identifizieren: dass Zertifikat der Seite! Leider ist dies auch nicht einfach zu vergleichen. Sich die nachfolgende Technik anzueignen ist für Sie fast unabdingbar. Denn Sie können damit auch andere Seiten überprüfen, zum Beispiel Ihre Bankhomepage. Es gibt verschiedene Stufen (Meilensteine) zum Vergleichen. Jede Stufe ist mit mehr Arbeitsaufwand verbunden und werden nur gebraucht, wenn Sie sich noch nicht sicher sind! Beim ersten Hinweis unterstützt Sie der Browser mit einem Hinweis: ein geschlossenes Schlosssymbol. Dies bedeutet aber nur, dass die Seite und Ihr Browser verschlüsselt kommunizieren. | ||
===Wie weit soll ich den Stufen | ===Wie weit soll ich den Stufen folgen?=== | ||
Ganz klar bis Sie sich sicher fühlen. Eine Gegenfrage an der Stelle sei erlaubt: Ihre Daten würden gestohlen und damit würden bei der | Ganz klar, bis Sie sich sicher fühlen. Eine Gegenfrage an der Stelle sei erlaubt: Ihre Daten würden gestohlen und damit würden bei der Fernuniversität in Hagen alle Daten auf die Sie Zugriff haben gelöscht, des Weiteren 10.000 Mails an Ihre Kontakte (Freunde und Verwandte) und weitere Personen aller Länder geschickt mit Ihrem Namen als Absender. Wie viel Aufwand ist es Ihnen Wert, dass dieses Szenario nicht eintritt? | ||
Und in Ihrem privaten Umfeld | Und in Ihrem privaten Umfeld geht es eventuell sogar um Ihr Geld? | ||
Darum erklärt der nachfolgende Abschnitt, wie Sie ein Zertifikat anzeigen und was Sie auswerten können. Jeder Abschnitt widmet sich einem Browser, die anderen Browser brauchen Sie nicht lesen. | |||
==Zertifikat anzeigen== | ==Zertifikat anzeigen== | ||
Nachdem Sie eine "https://"-Seite aufgerufen haben, können Sie je nach Browser die Zertifikate anzeigen lassen. Alle Browser Starten, indem auf das Schlosssymbol ein Linksklick gemacht wird. Siehe | |||
[[Datei:BrowserSchlosssymbole.jpg|512px]] | |||
===Internet Explorer=== | ===Internet Explorer=== | ||
* | * In der Adressleiste klicken Sie oben rechts auf das Schlosssymbol | ||
* Unten auf Zertifikat anzeigen | * Unten auf Zertifikat anzeigen | ||
* Der | * Der '''erste Hinweis''' ist der Text: "Dises Zertifikat ist gültig" unter dem Reiter Zertifizierungspfad, in Kombination mit einem gelbem oder grünen Schloss vorher (als Sie auf das Schlosssymbol gegangen sind) | ||
* Der | * Der '''zweite Hinweis''' ist der Pfad selbst, bei der Fernuniversität in Hagen ist der Zertifizierungspfad wie folgt: | ||
** Deutsche Telekom Root CA 2 -> DFN-Verein PCA Global - G01 -> Fernuniversität in Hagen Global CA -> Zertifikatsname | ** Deutsche Telekom Root CA 2 -> DFN-Verein PCA Global - G01 -> Fernuniversität in Hagen Global CA -> Zertifikatsname | ||
* Der | * Der '''dritte Hinweis''' im Reiter Allgemein ist die aufgerufene Seite URL. Schauen sie in die Adressleiste hinter https:// und vergleichen Sie das mit "Ausgestellt für". Dazu sollte Ebenfalls das "bis-Datum" nicht abgelaufen sein. | ||
** In unserem Fall die URL-Seite "owa.fernuni-hagen.de" mit einem nicht | ** In unserem Fall die URL-Seite "owa.fernuni-hagen.de" mit einem nicht Abgelaufenem Datum hinter "bis" | ||
* Der | * Der '''letzte Hinweis''' ist unter Details (nach unten Scrollen) und heißt Fingerabdruck (Schlüssel SHA1), ein quasi genetischer Fingerabdruck in Kombination mit den vorher genannten Daten einmalig, siehe Tabelle | ||
Ist alles bisherige | Ist alles bisherige Genannte gültig und der Fingerabdruck in der Tabelle gleich, können Sie sich zu 98 % sicher sein das Ihre Daten verschlüsselt werden und Ihre Anmeldung geschützt ist. Sie haben alles Ihnen zur Verfügung Stehende gemacht, um sich sicher zu sein. | ||
{| class="wikitable" | {| class="wikitable" | ||
| Zeile 33: | Zeile 36: | ||
---- | ---- | ||
===Firefox=== | ===Firefox=== | ||
* | * In der Adressleiste klicken Sie links auf das Schlosssymbol (normalerweise sollte dies grün sein) | ||
* Auf den Pfeil nach rechts, hinter "Sichere Verbindung" | * Auf den Pfeil nach rechts, hinter "Sichere Verbindung" | ||
* Der | * Der '''erste Hinweis''' ist der Text: "Verifiziert von Fernuniversität in Hagen" in Kombination mit dem grünen Schloss | ||
* Weitere Informationen | * Weitere Informationen | ||
* Sicherheit | * Sicherheit | ||
* Zertifikat anzeigen | * Zertifikat anzeigen | ||
* Der | * Der '''zweite Hinweis''' ist der Pfad unter Details, bei der Fernuniversität in Hagen ist der Zertifizierungspfad wie folgt: | ||
** Deutsche Telekom Root CA 2 -> DFN-Verein PCA Global - G01 -> Fernuniversität in Hagen Global CA -> Zertifikatsname | ** Deutsche Telekom Root CA 2 -> DFN-Verein PCA Global - G01 -> Fernuniversität in Hagen Global CA -> Zertifikatsname | ||
* Der | * Der '''dritte Hinweis''' ist die aufgerufene Seite URL. Schauen sie in die Adressleiste hinter https:// und vergleichen Sie das mit Allgemeiner Name (CN) im Reiter Allgemein. Dazu sollte Ebenfalls das "bis-Datum" nicht abgelaufen sein. | ||
** In unserem Fall die URL-Seite "owa.fernuni-hagen.de" mit einem nicht Abgelaufendem Datum unter "Läuft ab am" | ** In unserem Fall die URL-Seite "owa.fernuni-hagen.de" mit einem nicht Abgelaufendem Datum unter "Läuft ab am" | ||
* Der | * Der '''letzte Hinweis''' ist der Schlüssel SHA1, ein quasi genetischer Fingerabdruck in Kombination mit den vorher genannten Daten einmalig, siehe Tabelle | ||
Ist alles bisherige | Ist alles bisherige Genannte gültig und der Fingerabdruck in der Tabelle gleich, können Sie sich zu 98 % sicher sein das Ihre Daten verschlüsselt werden und Ihre Anmeldung geschützt ist. Sie haben alles Ihnen zur Verfügung Stehende gemacht, um sich sicher zu sein. | ||
{| class="wikitable" | {| class="wikitable" | ||
| Zeile 56: | Zeile 59: | ||
---- | ---- | ||
===Safari fuer MAC=== | ===Safari fuer MAC=== | ||
* | * In der Adressleiste klicken Sie links neben der URL auf das Schlosssymbol | ||
* Auf den Button "Zertifikat einblenden" | * Auf den Button "Zertifikat einblenden" | ||
* Der | * Der '''erste Hinweis''' ist der Text: "Dieses Zertifikat ist gültig" in Kombination mit einem grünen Haken | ||
* > Details | * > Details | ||
* Sicherheit | * Sicherheit | ||
* Zertifikat anzeigen | * Zertifikat anzeigen | ||
* Der | * Der '''zweite Hinweis''' ist der Pfad im Oberem Fensterbereich, bei der Fernuniversität in Hagen ist der Zertifizierungspfad wie folgt: | ||
** Deutsche Telekom Root CA 2 -> DFN-Verein PCA Global - G01 -> Fernuniversität in Hagen Global CA -> Zertifikatsname | ** Deutsche Telekom Root CA 2 -> DFN-Verein PCA Global - G01 -> Fernuniversität in Hagen Global CA -> Zertifikatsname | ||
* Der | * Der '''dritte Hinweis''' ist die aufgerufene Seite (URL) "Wo sind Sie gerade, an der Adresse in der Adressleiste zu erkennen" vergleichen Sie das mit dem Fett geschriebenem Zertifikatsnamen. Des Weiteren sollte das Ablaufdatum nicht abgelaufen sein. | ||
** In unserem Fall die URL-Seite "owa.fernuni-hagen.de" mit einem nicht Abgelaufendem Datum hinter "Ablaufdatum" | ** In unserem Fall die URL-Seite "owa.fernuni-hagen.de" mit einem nicht Abgelaufendem Datum hinter "Ablaufdatum" | ||
* Der | * Der '''letzte Hinweis''' ist der Schlüssel SHA1, ein quasi genetischer Fingerabdruck in Kombination mit den vorher genannten Daten einmalig, siehe Tabelle | ||
Ist alles bisherige | Ist alles bisherige Genannte gültig und der Fingerabdruck in der Tabelle gleich, können Sie sich zu 98 % sicher sein das Ihre Daten verschlüsselt werden und Ihre Anmeldung geschützt ist. Sie haben alles Ihnen zur Verfügung Stehende gemacht, um sich sicher zu sein. | ||
---- | |||
===Chrome=== | |||
* In der Adressleiste klicken Sie links neben der URL auf das Schlosssymbol | |||
* Der '''erste Hinweis''' ist der Text: Zertifikat "Gültig" | |||
* Klicken Sie auf "Gültig" | |||
* Klicken Sie auf den Reiter Zertifizierungspfad | |||
* Der '''zweite Hinweis''' ist der Pfad selbst, bei der Fernuniversität in Hagen ist der Zertifizierungspfad wie folgt: | |||
** Deutsche Telekom Root CA 2 -> DFN-Verein PCA Global - G01 -> Fernuniversität in Hagen Global CA -> Zertifikatsname | |||
* Der '''dritte Hinweis''' im Reiter Allgemein ist die aufgerufene Seite URL. Schauen sie in die Adressleiste hinter https:// und vergleichen Sie das mit "Ausgestellt für". Dazu sollte Ebenfalls das "bis-Datum" nicht abgelaufen sein. | |||
** In unserem Fall die URL-Seite "owa.fernuni-hagen.de" mit einem nicht Abgelaufenem Datum hinter "bis" | |||
* Der '''letzte Hinweis''' ist unter Details (nach unten Scrollen) und heißt Fingerabdruck (Schlüssel SHA1), ein quasi genetischer Fingerabdruck in Kombination mit den vorher genannten Daten einmalig, siehe Tabelle | |||
Ist alles bisherige Genannte gültig und der Fingerabdruck in der Tabelle gleich, können Sie sich zu 98 % sicher sein das Ihre Daten verschlüsselt werden und Ihre Anmeldung geschützt ist. Sie haben alles Ihnen zur Verfügung Stehende gemacht, um sich sicher zu sein. | |||
{| class="wikitable" | {| class="wikitable" | ||
|+Gültige Fingerabdrücke | |+Gültige Fingerabdrücke | ||
!Datum " | !Datum "Bis" | ||
!SHA1-Fingerabdruck | !SHA1-Fingerabdruck | ||
|- | |- | ||
| | |10.07.2019 | ||
| | |7a 2e 5d de 61 91 37 f4 ab d2 71 8d e2 6b 90 e7 3e b8 c8 19 | ||
|} | |} | ||
---- | ---- | ||
==Warum zu 98 Prozent Sicher? Ich möchte 100 Prozentige Sicherheit== | ==Warum zu 98 Prozent Sicher? Ich möchte 100 Prozentige Sicherheit== | ||
Sie haben eventuell | Sie haben eventuell so viel gemacht und trotzdem haben Sie keine 100-%-Sicherheit, warum? Es sind keine Geheimnisse, es gibt noch weitere Angriffsmöglichkeiten, die speziell Ihren Rechner und Ihre Verbindung gefährden können. Diese Angriffe durchzuführen ist zeitaufwendig und sehr individuell. Angreifer versuchen Massen zu erreichen, für Individualität ist da meistens weniger Platz. Die Techniken entwickeln sich stets weiter und die Tools zum Angreifen werden immer besser. Aus diesem Grund wird es im Internet/Intranet nie eine 100-%-Sicherheit geben. Sie werden mit den oben beschriebenen Techniken ca. 98 % Sicherheit erreichen, mehr ist mit den mitgebrachten Mitteln der oben angesprochenen Browser/Software nicht möglich. | ||
Die Prozente sinken je interessanter Sie als Ziel sind (Prominente / hohe Befugnisse / Reichtum). Die Führungsetagen der Deutschen Bank zum Beispiel verlassen sich nicht auf diese Mittel. Dort wurde regelmäßig nach Aussagen eines Seminarleiters der https://www.hackattack.com/ die Hardware/Software der eingesetzten Geräte überprüft. | |||
[[Kategorie:Veraltete_Artikel]] | [[Kategorie:Veraltete_Artikel]] | ||
Version vom 8. März 2018, 12:18 Uhr
Outlook Web App (OWA)
Wie sollte die Anmeldeseite aussehen?
Auf der rechten Seite sehen Sie das Design der Fernuniversität in Hagen. Sie können die Bilder zum Vergrößern anklicken.
Ist das Design ein sicheres Merkmal um sich anzumelden?
Nein, Leider ist ein Design alleine nicht sicher. Eine sogenannte Phishingseite kann ein Design im Internet fälschen. Diese Phishingseite ist ein Internetauftritt der "Vorgibt" die Originalseite zu sein. Dabei werden die eingegebenen Benutzerinformationen, wie Log-in-Name und Passwort benutzt, um weiteren schaden zu erzeugen. Mittlerweile gibt es für Phishingseitenbetreiber (Angreifer) sogar Tools, die automatisch eine Phishingseite zur Verfügung stellen, es muss nur noch die zu kopierende Seite genant werden.
Wie erkenne ich die echte Anmeldeseite?
Nur ein Merkmal ist aussagekräftig eine Seite zu identifizieren: dass Zertifikat der Seite! Leider ist dies auch nicht einfach zu vergleichen. Sich die nachfolgende Technik anzueignen ist für Sie fast unabdingbar. Denn Sie können damit auch andere Seiten überprüfen, zum Beispiel Ihre Bankhomepage. Es gibt verschiedene Stufen (Meilensteine) zum Vergleichen. Jede Stufe ist mit mehr Arbeitsaufwand verbunden und werden nur gebraucht, wenn Sie sich noch nicht sicher sind! Beim ersten Hinweis unterstützt Sie der Browser mit einem Hinweis: ein geschlossenes Schlosssymbol. Dies bedeutet aber nur, dass die Seite und Ihr Browser verschlüsselt kommunizieren.
Wie weit soll ich den Stufen folgen?
Ganz klar, bis Sie sich sicher fühlen. Eine Gegenfrage an der Stelle sei erlaubt: Ihre Daten würden gestohlen und damit würden bei der Fernuniversität in Hagen alle Daten auf die Sie Zugriff haben gelöscht, des Weiteren 10.000 Mails an Ihre Kontakte (Freunde und Verwandte) und weitere Personen aller Länder geschickt mit Ihrem Namen als Absender. Wie viel Aufwand ist es Ihnen Wert, dass dieses Szenario nicht eintritt? Und in Ihrem privaten Umfeld geht es eventuell sogar um Ihr Geld? Darum erklärt der nachfolgende Abschnitt, wie Sie ein Zertifikat anzeigen und was Sie auswerten können. Jeder Abschnitt widmet sich einem Browser, die anderen Browser brauchen Sie nicht lesen.
Zertifikat anzeigen
Nachdem Sie eine "https://"-Seite aufgerufen haben, können Sie je nach Browser die Zertifikate anzeigen lassen. Alle Browser Starten, indem auf das Schlosssymbol ein Linksklick gemacht wird. Siehe
Internet Explorer
- In der Adressleiste klicken Sie oben rechts auf das Schlosssymbol
- Unten auf Zertifikat anzeigen
- Der erste Hinweis ist der Text: "Dises Zertifikat ist gültig" unter dem Reiter Zertifizierungspfad, in Kombination mit einem gelbem oder grünen Schloss vorher (als Sie auf das Schlosssymbol gegangen sind)
- Der zweite Hinweis ist der Pfad selbst, bei der Fernuniversität in Hagen ist der Zertifizierungspfad wie folgt:
- Deutsche Telekom Root CA 2 -> DFN-Verein PCA Global - G01 -> Fernuniversität in Hagen Global CA -> Zertifikatsname
- Der dritte Hinweis im Reiter Allgemein ist die aufgerufene Seite URL. Schauen sie in die Adressleiste hinter https:// und vergleichen Sie das mit "Ausgestellt für". Dazu sollte Ebenfalls das "bis-Datum" nicht abgelaufen sein.
- In unserem Fall die URL-Seite "owa.fernuni-hagen.de" mit einem nicht Abgelaufenem Datum hinter "bis"
- Der letzte Hinweis ist unter Details (nach unten Scrollen) und heißt Fingerabdruck (Schlüssel SHA1), ein quasi genetischer Fingerabdruck in Kombination mit den vorher genannten Daten einmalig, siehe Tabelle
Ist alles bisherige Genannte gültig und der Fingerabdruck in der Tabelle gleich, können Sie sich zu 98 % sicher sein das Ihre Daten verschlüsselt werden und Ihre Anmeldung geschützt ist. Sie haben alles Ihnen zur Verfügung Stehende gemacht, um sich sicher zu sein.
| Datum "Bis" | SHA1-Fingerabdruck |
|---|---|
| 10.07.2019 | 7a 2e 5d de 61 91 37 f4 ab d2 71 8d e2 6b 90 e7 3e b8 c8 19 |
Firefox
- In der Adressleiste klicken Sie links auf das Schlosssymbol (normalerweise sollte dies grün sein)
- Auf den Pfeil nach rechts, hinter "Sichere Verbindung"
- Der erste Hinweis ist der Text: "Verifiziert von Fernuniversität in Hagen" in Kombination mit dem grünen Schloss
- Weitere Informationen
- Sicherheit
- Zertifikat anzeigen
- Der zweite Hinweis ist der Pfad unter Details, bei der Fernuniversität in Hagen ist der Zertifizierungspfad wie folgt:
- Deutsche Telekom Root CA 2 -> DFN-Verein PCA Global - G01 -> Fernuniversität in Hagen Global CA -> Zertifikatsname
- Der dritte Hinweis ist die aufgerufene Seite URL. Schauen sie in die Adressleiste hinter https:// und vergleichen Sie das mit Allgemeiner Name (CN) im Reiter Allgemein. Dazu sollte Ebenfalls das "bis-Datum" nicht abgelaufen sein.
- In unserem Fall die URL-Seite "owa.fernuni-hagen.de" mit einem nicht Abgelaufendem Datum unter "Läuft ab am"
- Der letzte Hinweis ist der Schlüssel SHA1, ein quasi genetischer Fingerabdruck in Kombination mit den vorher genannten Daten einmalig, siehe Tabelle
Ist alles bisherige Genannte gültig und der Fingerabdruck in der Tabelle gleich, können Sie sich zu 98 % sicher sein das Ihre Daten verschlüsselt werden und Ihre Anmeldung geschützt ist. Sie haben alles Ihnen zur Verfügung Stehende gemacht, um sich sicher zu sein.
| Datum "Läuft ab am" | SHA1-Fingerabdruck |
|---|---|
| Mittwoch, 10. Juli 2019 | 7A:2E:5D:DE:61:91:37:F4:AB:D2:71:8D:E2:6B:90:E7:3E:B8:C8:19 |
Safari fuer MAC
- In der Adressleiste klicken Sie links neben der URL auf das Schlosssymbol
- Auf den Button "Zertifikat einblenden"
- Der erste Hinweis ist der Text: "Dieses Zertifikat ist gültig" in Kombination mit einem grünen Haken
- > Details
- Sicherheit
- Zertifikat anzeigen
- Der zweite Hinweis ist der Pfad im Oberem Fensterbereich, bei der Fernuniversität in Hagen ist der Zertifizierungspfad wie folgt:
- Deutsche Telekom Root CA 2 -> DFN-Verein PCA Global - G01 -> Fernuniversität in Hagen Global CA -> Zertifikatsname
- Der dritte Hinweis ist die aufgerufene Seite (URL) "Wo sind Sie gerade, an der Adresse in der Adressleiste zu erkennen" vergleichen Sie das mit dem Fett geschriebenem Zertifikatsnamen. Des Weiteren sollte das Ablaufdatum nicht abgelaufen sein.
- In unserem Fall die URL-Seite "owa.fernuni-hagen.de" mit einem nicht Abgelaufendem Datum hinter "Ablaufdatum"
- Der letzte Hinweis ist der Schlüssel SHA1, ein quasi genetischer Fingerabdruck in Kombination mit den vorher genannten Daten einmalig, siehe Tabelle
Ist alles bisherige Genannte gültig und der Fingerabdruck in der Tabelle gleich, können Sie sich zu 98 % sicher sein das Ihre Daten verschlüsselt werden und Ihre Anmeldung geschützt ist. Sie haben alles Ihnen zur Verfügung Stehende gemacht, um sich sicher zu sein.
Chrome
- In der Adressleiste klicken Sie links neben der URL auf das Schlosssymbol
- Der erste Hinweis ist der Text: Zertifikat "Gültig"
- Klicken Sie auf "Gültig"
- Klicken Sie auf den Reiter Zertifizierungspfad
- Der zweite Hinweis ist der Pfad selbst, bei der Fernuniversität in Hagen ist der Zertifizierungspfad wie folgt:
- Deutsche Telekom Root CA 2 -> DFN-Verein PCA Global - G01 -> Fernuniversität in Hagen Global CA -> Zertifikatsname
- Der dritte Hinweis im Reiter Allgemein ist die aufgerufene Seite URL. Schauen sie in die Adressleiste hinter https:// und vergleichen Sie das mit "Ausgestellt für". Dazu sollte Ebenfalls das "bis-Datum" nicht abgelaufen sein.
- In unserem Fall die URL-Seite "owa.fernuni-hagen.de" mit einem nicht Abgelaufenem Datum hinter "bis"
- Der letzte Hinweis ist unter Details (nach unten Scrollen) und heißt Fingerabdruck (Schlüssel SHA1), ein quasi genetischer Fingerabdruck in Kombination mit den vorher genannten Daten einmalig, siehe Tabelle
Ist alles bisherige Genannte gültig und der Fingerabdruck in der Tabelle gleich, können Sie sich zu 98 % sicher sein das Ihre Daten verschlüsselt werden und Ihre Anmeldung geschützt ist. Sie haben alles Ihnen zur Verfügung Stehende gemacht, um sich sicher zu sein.
| Datum "Bis" | SHA1-Fingerabdruck |
|---|---|
| 10.07.2019 | 7a 2e 5d de 61 91 37 f4 ab d2 71 8d e2 6b 90 e7 3e b8 c8 19 |
Warum zu 98 Prozent Sicher? Ich möchte 100 Prozentige Sicherheit
Sie haben eventuell so viel gemacht und trotzdem haben Sie keine 100-%-Sicherheit, warum? Es sind keine Geheimnisse, es gibt noch weitere Angriffsmöglichkeiten, die speziell Ihren Rechner und Ihre Verbindung gefährden können. Diese Angriffe durchzuführen ist zeitaufwendig und sehr individuell. Angreifer versuchen Massen zu erreichen, für Individualität ist da meistens weniger Platz. Die Techniken entwickeln sich stets weiter und die Tools zum Angreifen werden immer besser. Aus diesem Grund wird es im Internet/Intranet nie eine 100-%-Sicherheit geben. Sie werden mit den oben beschriebenen Techniken ca. 98 % Sicherheit erreichen, mehr ist mit den mitgebrachten Mitteln der oben angesprochenen Browser/Software nicht möglich.
Die Prozente sinken je interessanter Sie als Ziel sind (Prominente / hohe Befugnisse / Reichtum). Die Führungsetagen der Deutschen Bank zum Beispiel verlassen sich nicht auf diese Mittel. Dort wurde regelmäßig nach Aussagen eines Seminarleiters der https://www.hackattack.com/ die Hardware/Software der eingesetzten Geräte überprüft.