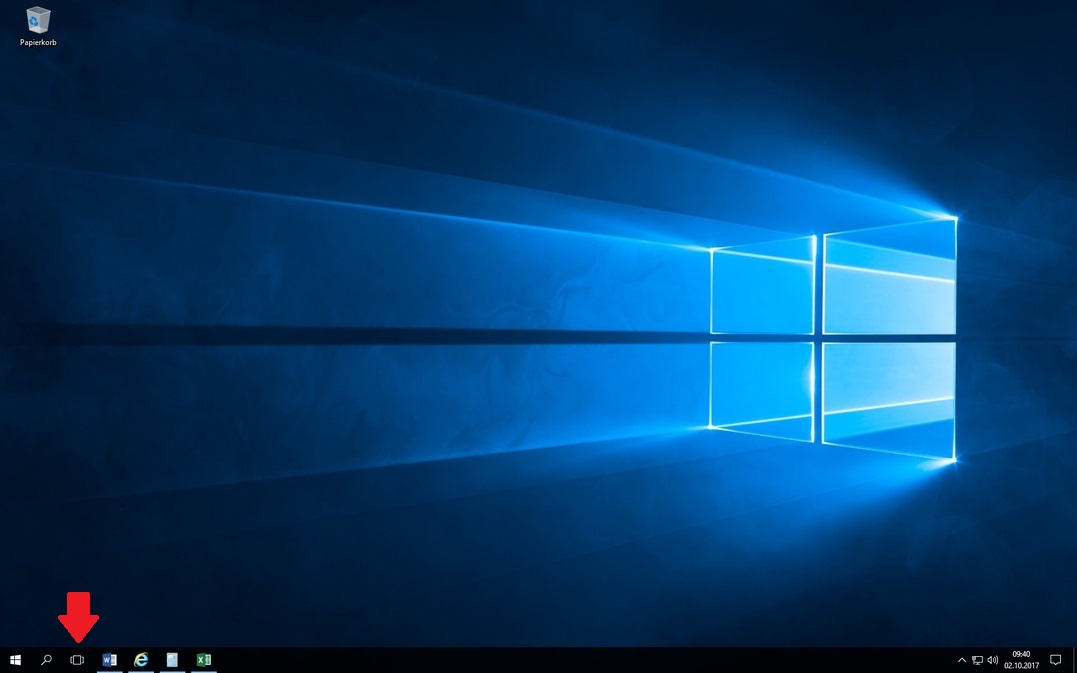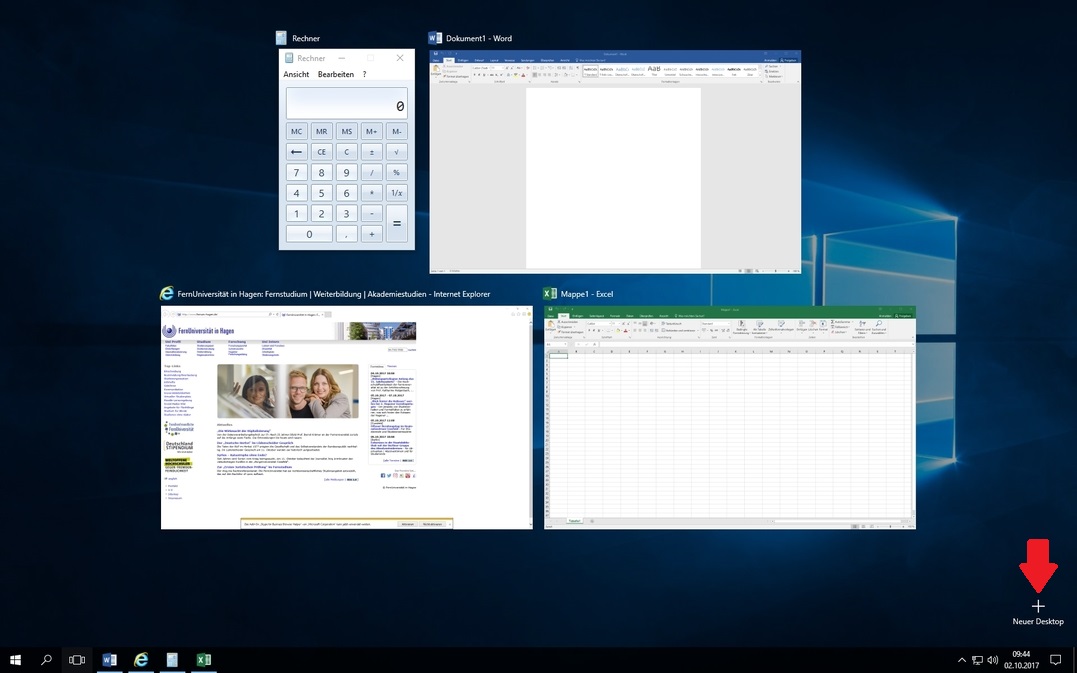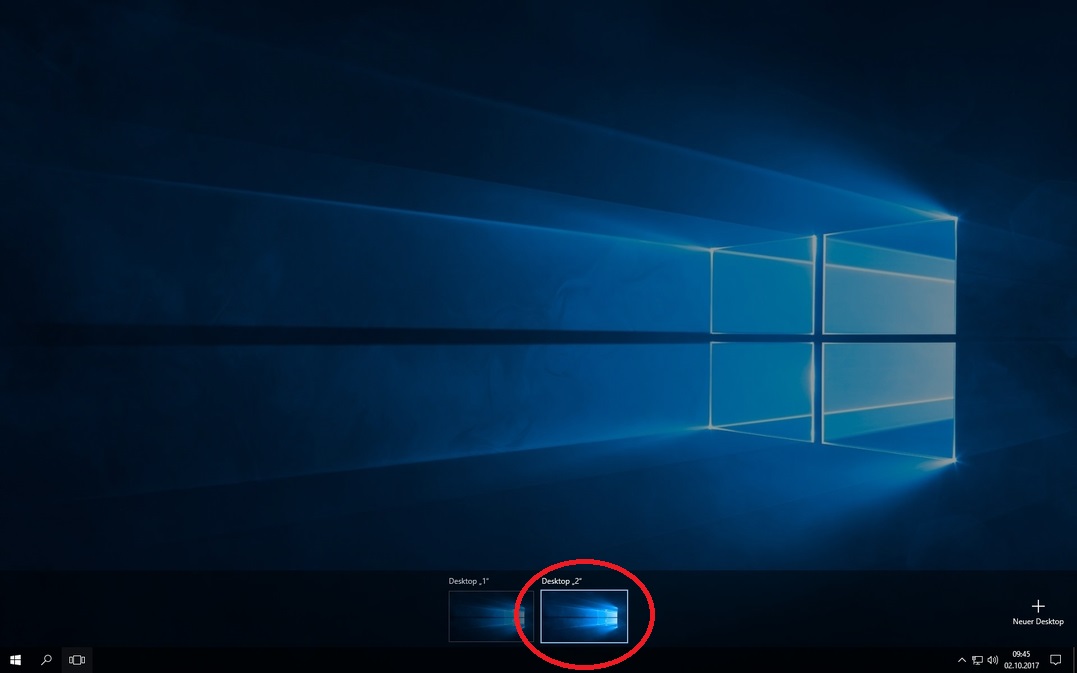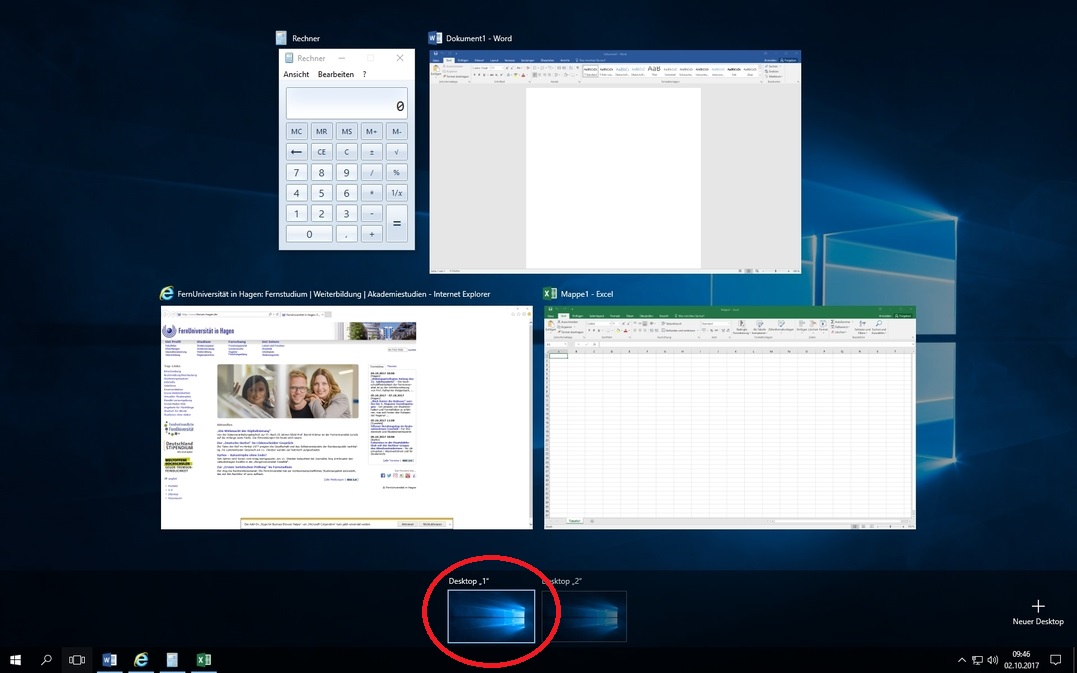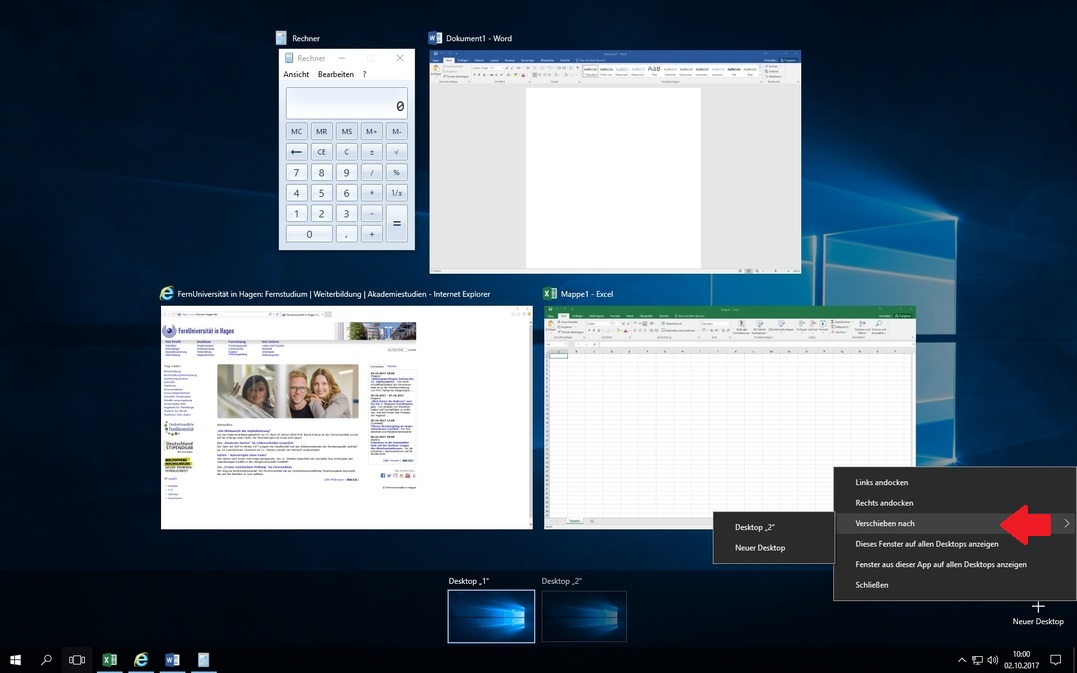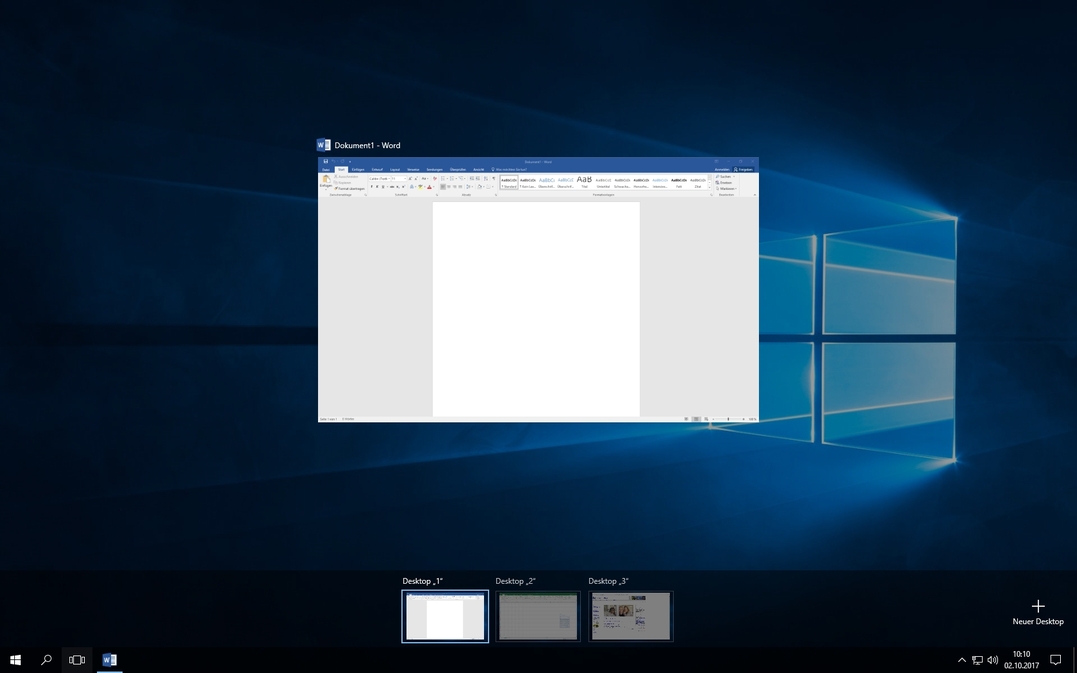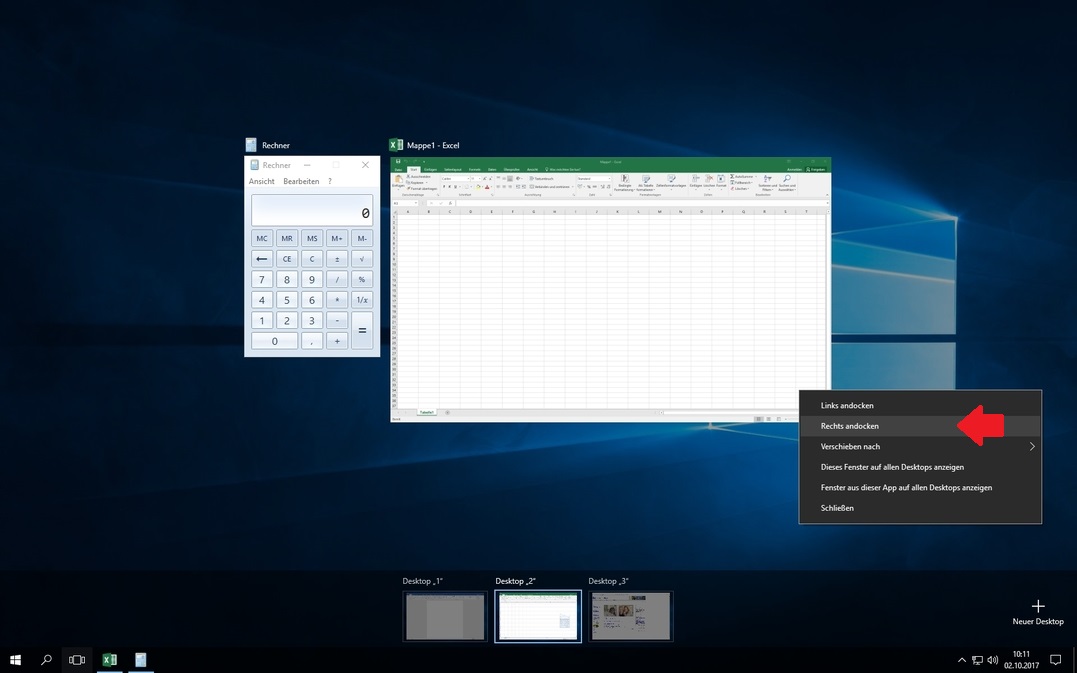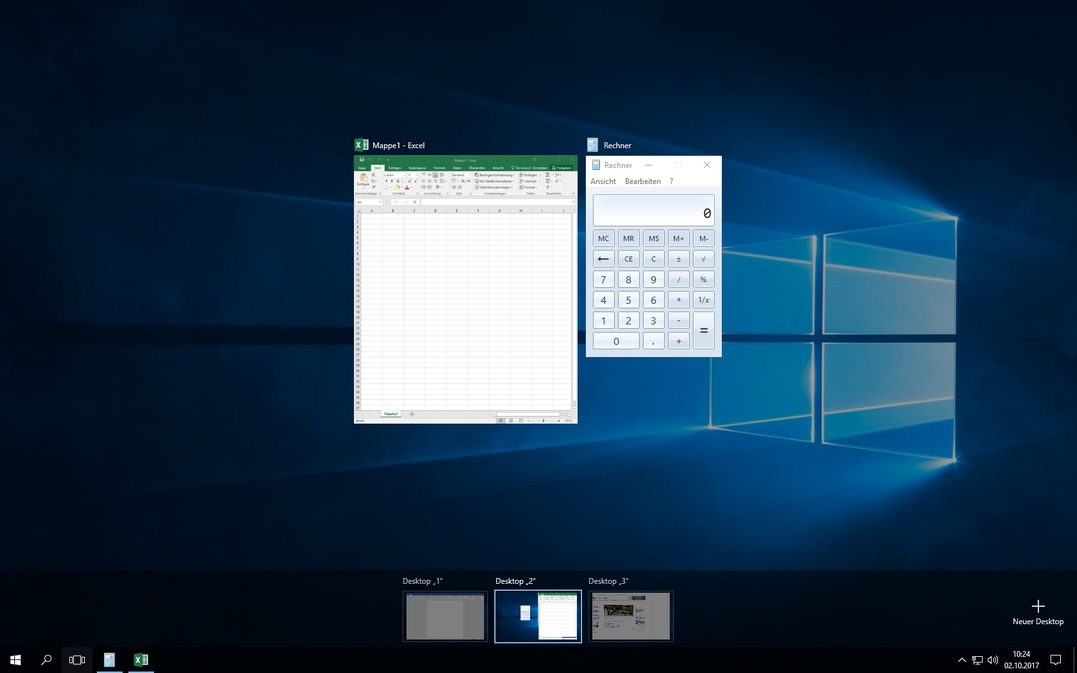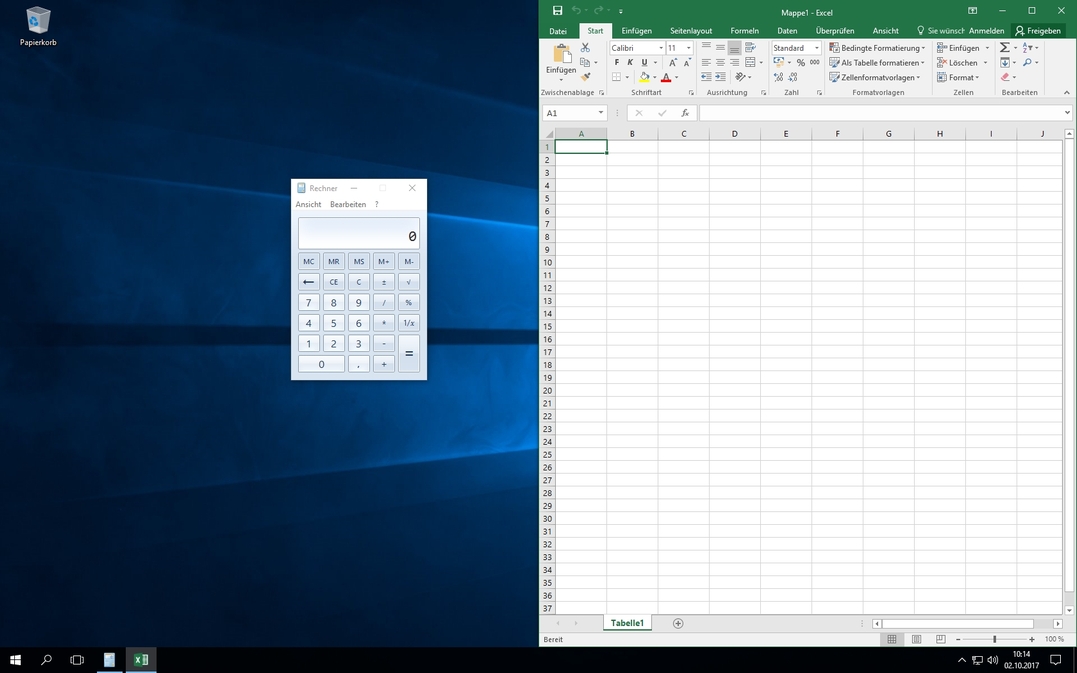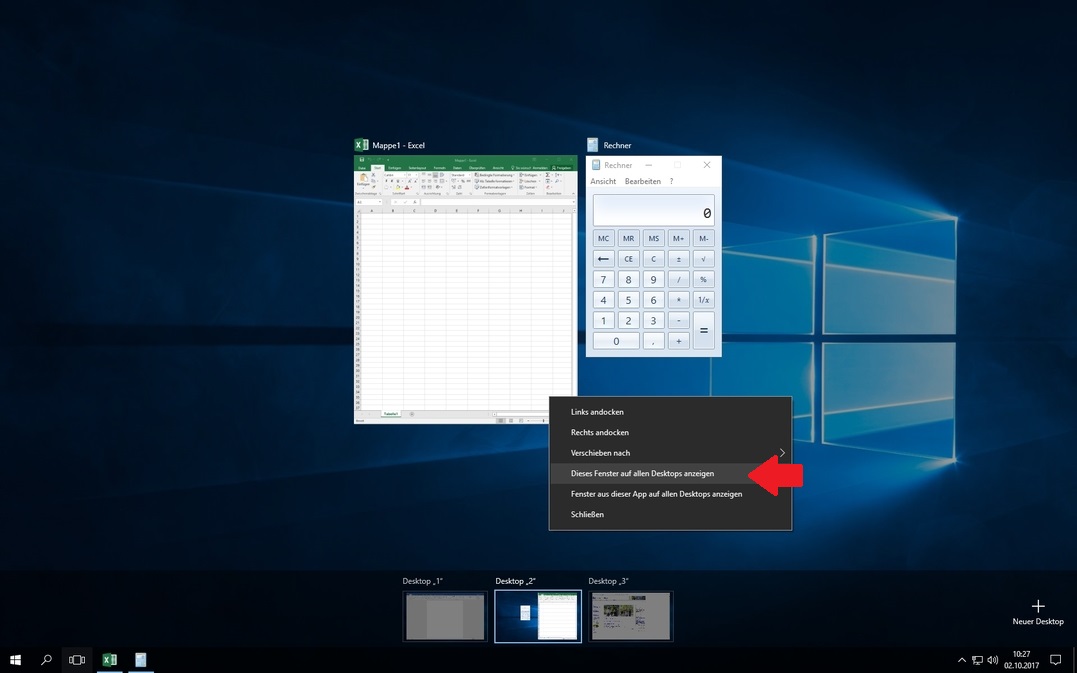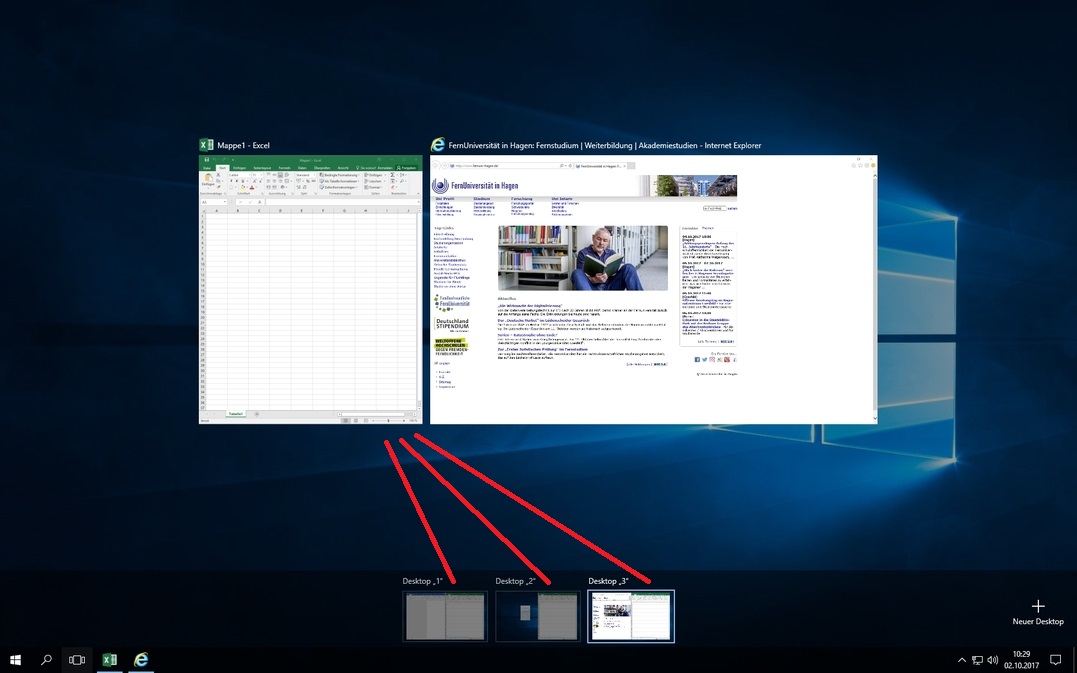Windows10 Fenstermanager: Unterschied zwischen den Versionen
(Die Seite wurde neu angelegt: „Test Kategorie:Arbeiten_PC-Arbeitsplatz“) |
|||
| Zeile 1: | Zeile 1: | ||
Der Fenstermanager bietet die Möglichkeit mehrere Desktops zu erstellen und zwischen ihnen hin und her zu wechseln. Es besteht so die Möglichkeit virtuell aus einem Bildschirm weitere Bildschirme zu generieren. Dies bedeutet, es kann beispielsweise Programm A auf einem Desktop geöffnet sein und Programm B und C auf einem weiteren Desktop. | |||
Das Symbol „Taskansicht“ in der Taskleiste öffnet den Fenstermanager. Die Tastenkombination Windowstaste+Tab funktioniert ebenfalls. | |||
[[Datei:Fenster1.jpg]] | |||
Der Fenstermanager zeigt zunächst eine Übersicht über alle geöffneten Programme. Ein Linksklick auf „Neuer Desktop“ erstellt einen neuen leeren Desktop. | |||
[[Datei:Fenster2.jpg]] | |||
Bei mehr als einem Desktop erscheint am unteren Rand eine Auswahl der erstellten Desktops. | |||
[[Datei:Fenster3.jpg]] | |||
[[Datei:Fenster4.jpg]] | |||
Wenn ein Fenster auf einen anderen Desktop verschoben werden soll, dann muss das Fenster rechtsgeklickt werden. Anschließend unter der Auswahl „verschieben nach“ muss der gewünschte Desktop linksgeklickt werden. | |||
[[Datei:Fenster5.jpg]] | |||
Zwischen den Desktops kann gewechselt werden durch Anklicken des gewünschten Desktops oder mit der Tastenkombination Windowstaste+STRG+linker/rechter Pfeiltaste. | |||
Nachfolgend wurde folgendes, wie beschrieben, durchgeführt. Es wurde ein dritter Desktop erstellt, Excel und der Taschenrechner auf Desktop 2 verschoben und der Browser auf Desktop 3. Es ist also nur noch Word auf Desktop 1 vorhanden. | |||
[[Datei:Fenster6.jpg]] | |||
Es ist außerdem möglich die Fenster an eine bestimmte Seite anzudocken um so mehrere Fenster nebeneinander anzeigen zu können. Dazu muss auf entsprechende Fenster rechtsgeklickt werden und entweder „Links andocken“ oder „Rechts andocken“ mit einem Linksklick ausgewählt werden. | |||
[[Datei:Fenster7.jpg]] | |||
Die Übersicht im Fenstermanager sieht dann aus wie folgt: | |||
[[Datei:Fenster8.jpg]] | |||
Und der entsprechende Desktop so: | |||
[[Datei:Fenster9.jpg]] | |||
Weiterhin ist es möglich ein Fenster, oder eine App, auf allen Desktops anzeigen zu lassen. Dazu muss das gewünschte Fenster rechtsgeklickt und entweder „Dieses Fenster auf allen Desktops anzeigen“ oder „Fenster dieser App auf allen Desktops anzeigen“ mit einem Linksklick bestätigt werden. Die beiden Optionen unterscheiden sich in der Hinsicht, dass bei der Erstgenannten nur dieses eine Fenster auf allen Desktops angezeigt wird, bei der zweitgenannten Option werden auch alle weiteren Instanzen dieses Programms (z.B. weitere Excel-Tabellen oder Word-Dokumente) ebenfalls auf allen Desktops angezeigt. | |||
[[Datei:Fenster10.jpg]] | |||
[[Datei:Fenster11.jpg]] | |||
{{kontakt}} | |||
[[Kategorie:Arbeiten_PC-Arbeitsplatz]] | [[Kategorie:Arbeiten_PC-Arbeitsplatz]] | ||
Version vom 17. Oktober 2017, 09:24 Uhr
Der Fenstermanager bietet die Möglichkeit mehrere Desktops zu erstellen und zwischen ihnen hin und her zu wechseln. Es besteht so die Möglichkeit virtuell aus einem Bildschirm weitere Bildschirme zu generieren. Dies bedeutet, es kann beispielsweise Programm A auf einem Desktop geöffnet sein und Programm B und C auf einem weiteren Desktop.
Das Symbol „Taskansicht“ in der Taskleiste öffnet den Fenstermanager. Die Tastenkombination Windowstaste+Tab funktioniert ebenfalls.
Der Fenstermanager zeigt zunächst eine Übersicht über alle geöffneten Programme. Ein Linksklick auf „Neuer Desktop“ erstellt einen neuen leeren Desktop.
Bei mehr als einem Desktop erscheint am unteren Rand eine Auswahl der erstellten Desktops.
Wenn ein Fenster auf einen anderen Desktop verschoben werden soll, dann muss das Fenster rechtsgeklickt werden. Anschließend unter der Auswahl „verschieben nach“ muss der gewünschte Desktop linksgeklickt werden.
Zwischen den Desktops kann gewechselt werden durch Anklicken des gewünschten Desktops oder mit der Tastenkombination Windowstaste+STRG+linker/rechter Pfeiltaste.
Nachfolgend wurde folgendes, wie beschrieben, durchgeführt. Es wurde ein dritter Desktop erstellt, Excel und der Taschenrechner auf Desktop 2 verschoben und der Browser auf Desktop 3. Es ist also nur noch Word auf Desktop 1 vorhanden.
Es ist außerdem möglich die Fenster an eine bestimmte Seite anzudocken um so mehrere Fenster nebeneinander anzeigen zu können. Dazu muss auf entsprechende Fenster rechtsgeklickt werden und entweder „Links andocken“ oder „Rechts andocken“ mit einem Linksklick ausgewählt werden.
Die Übersicht im Fenstermanager sieht dann aus wie folgt:
Und der entsprechende Desktop so:
Weiterhin ist es möglich ein Fenster, oder eine App, auf allen Desktops anzeigen zu lassen. Dazu muss das gewünschte Fenster rechtsgeklickt und entweder „Dieses Fenster auf allen Desktops anzeigen“ oder „Fenster dieser App auf allen Desktops anzeigen“ mit einem Linksklick bestätigt werden. Die beiden Optionen unterscheiden sich in der Hinsicht, dass bei der Erstgenannten nur dieses eine Fenster auf allen Desktops angezeigt wird, bei der zweitgenannten Option werden auch alle weiteren Instanzen dieses Programms (z.B. weitere Excel-Tabellen oder Word-Dokumente) ebenfalls auf allen Desktops angezeigt.
Falls Ihre Fragen nicht beantwortet werden konnten, wenden Sie sich gerne an unser Helpdesk-Team [1].
Ist dieser Artikel verständlich? Oder zu kurz? Oder zu lang? Ihre Meinung ist für uns wichtig. Wir freuen uns über Ihr Feedback!