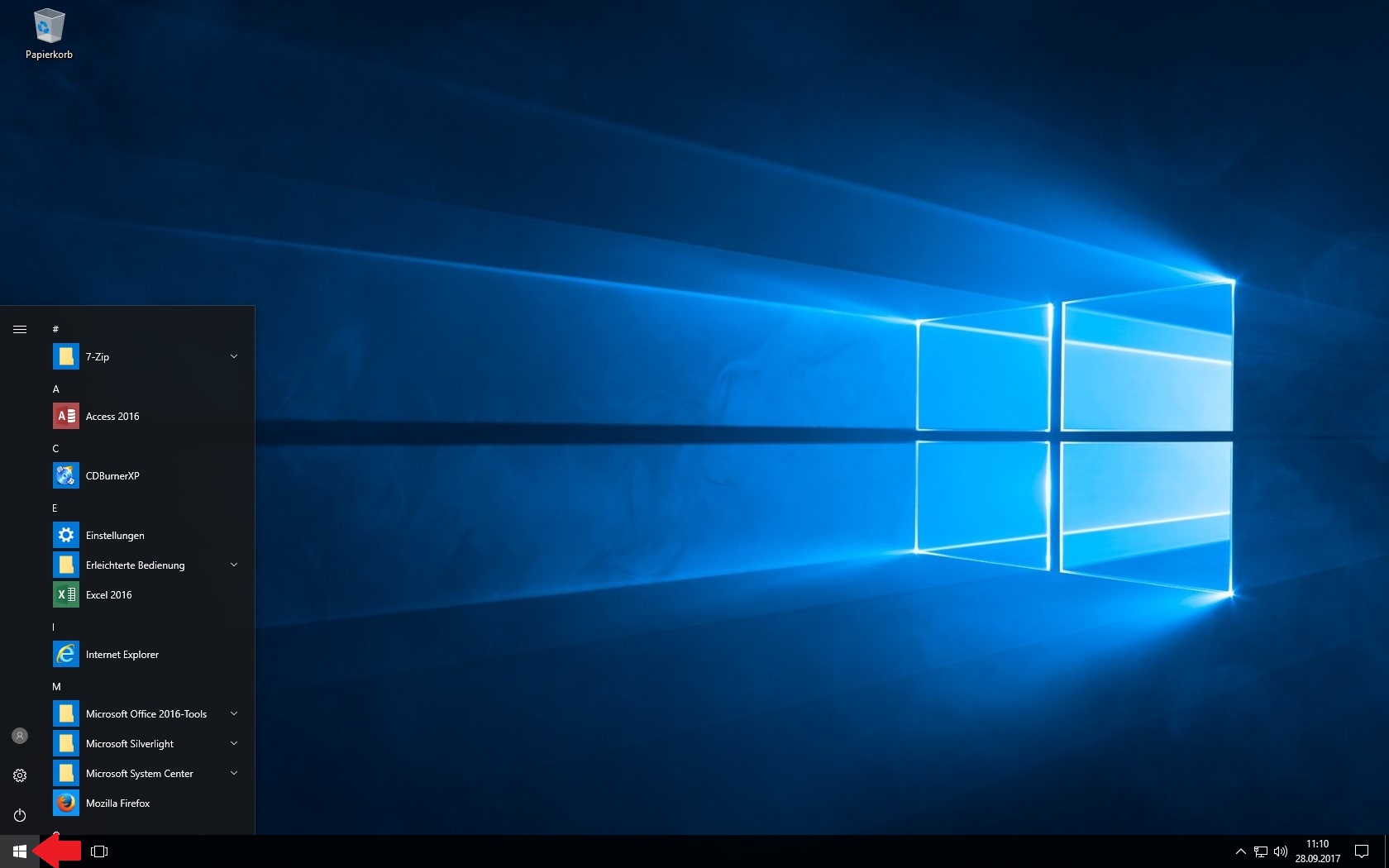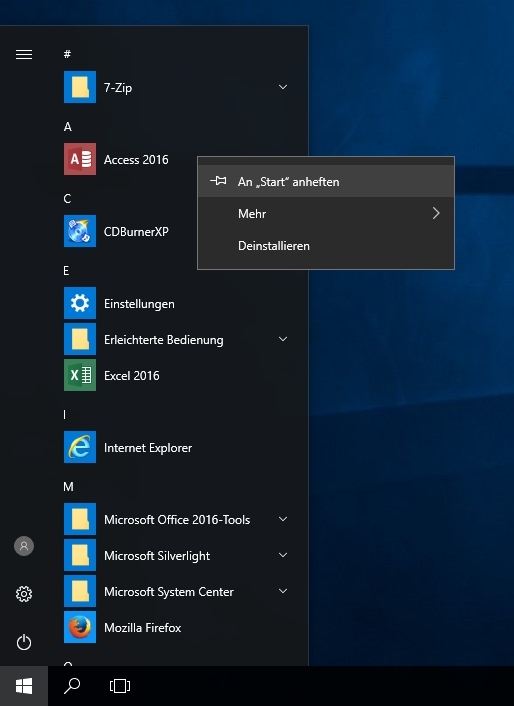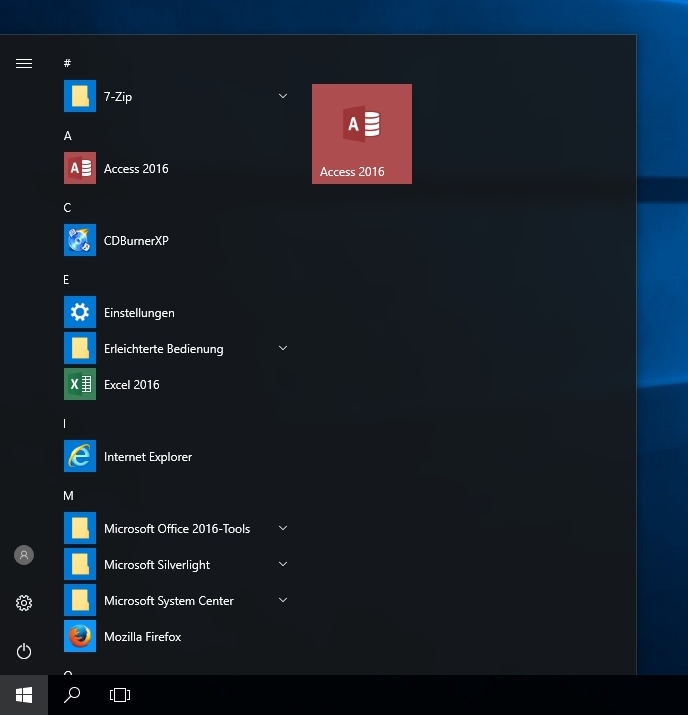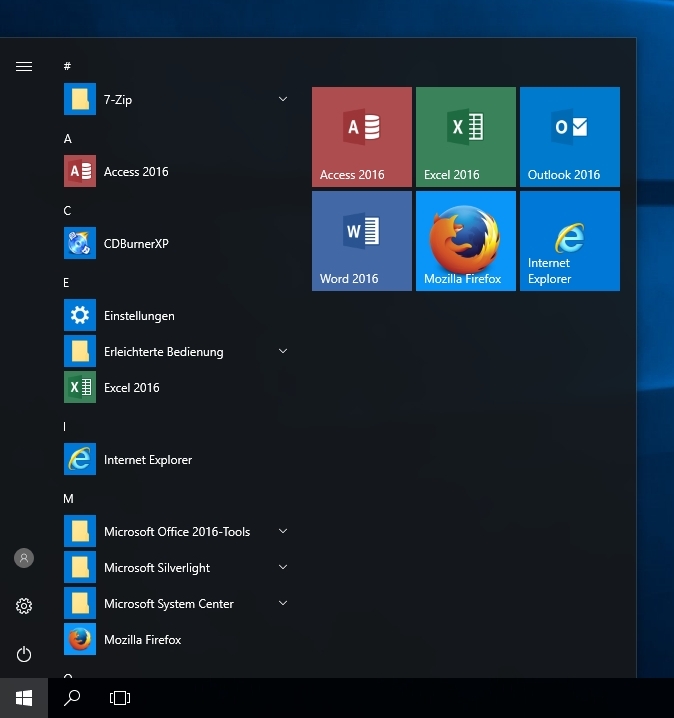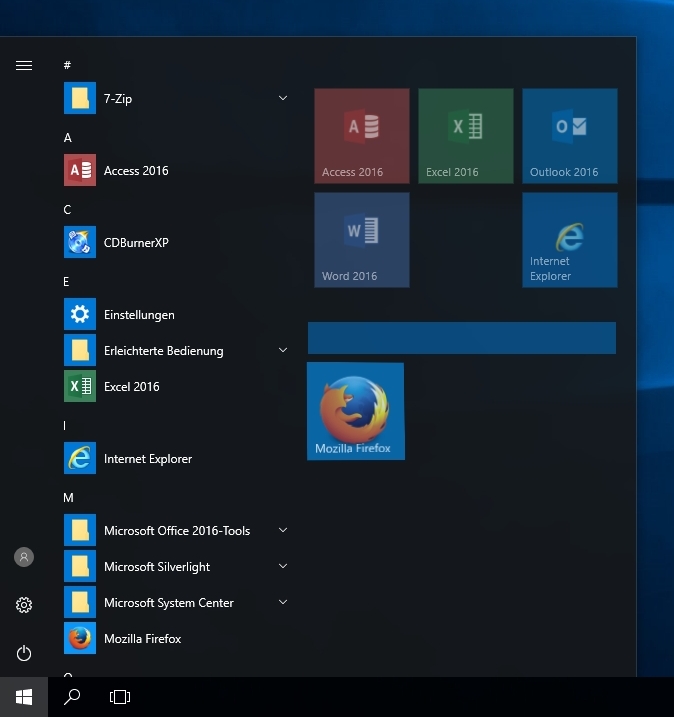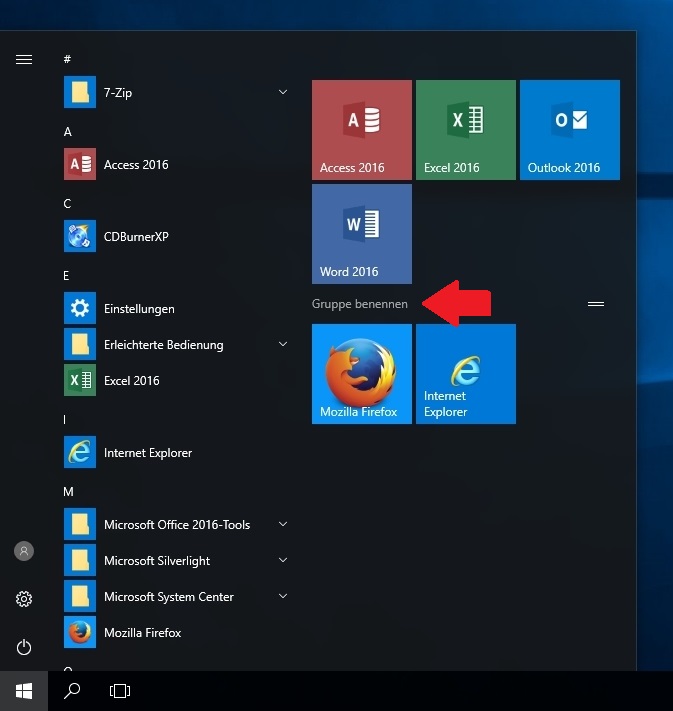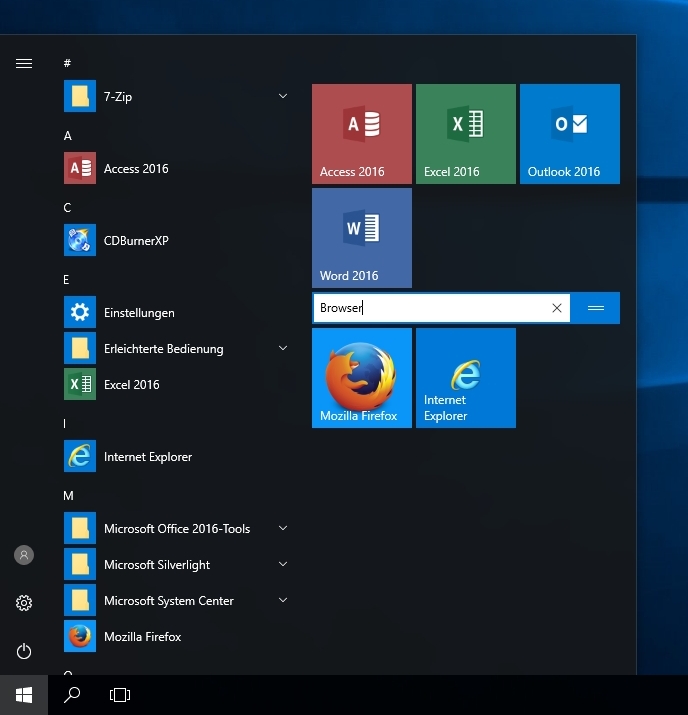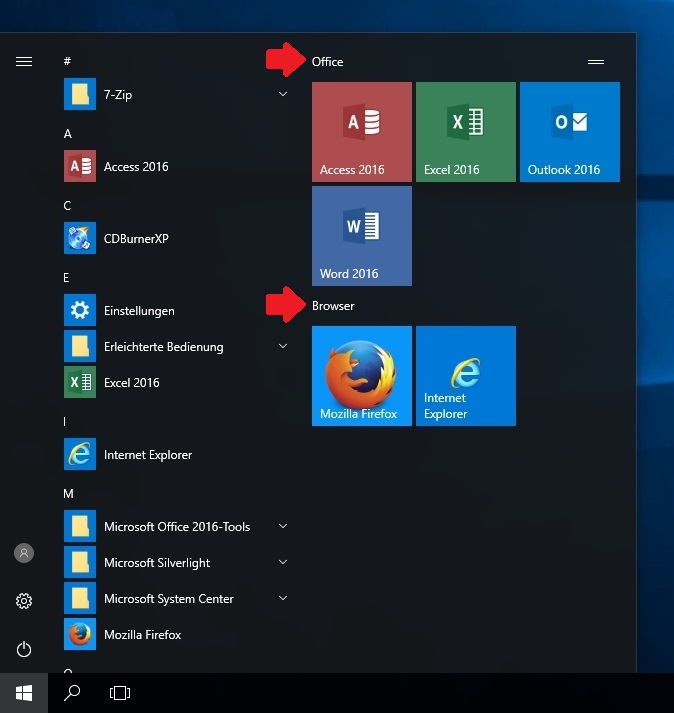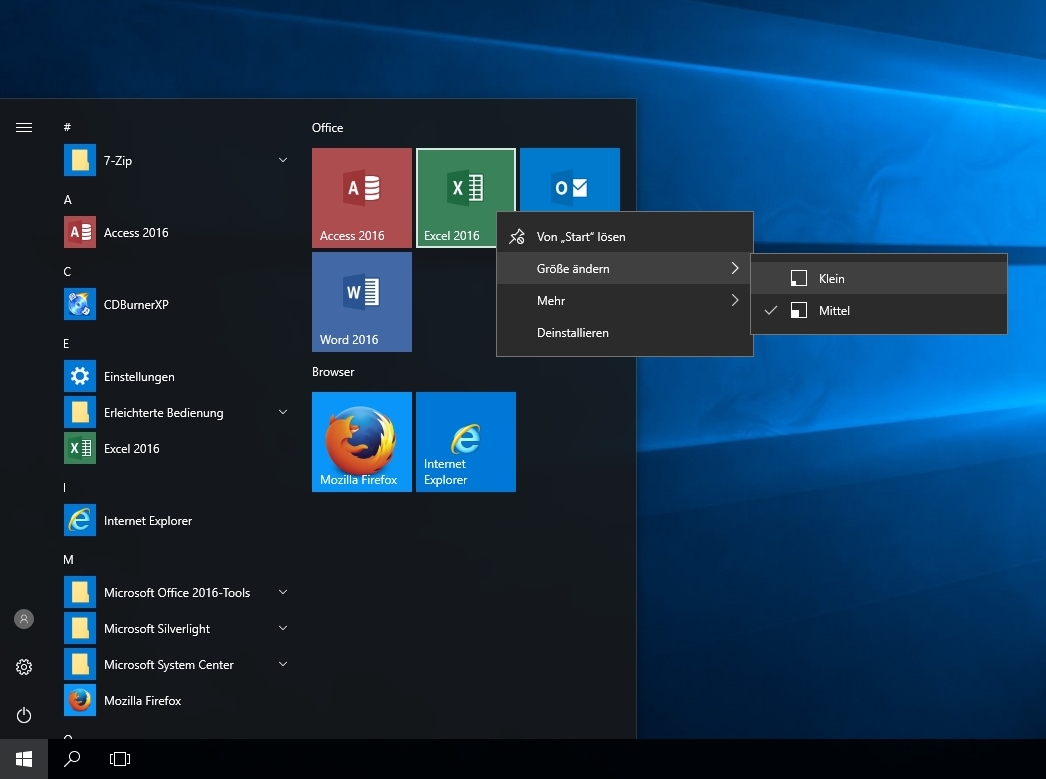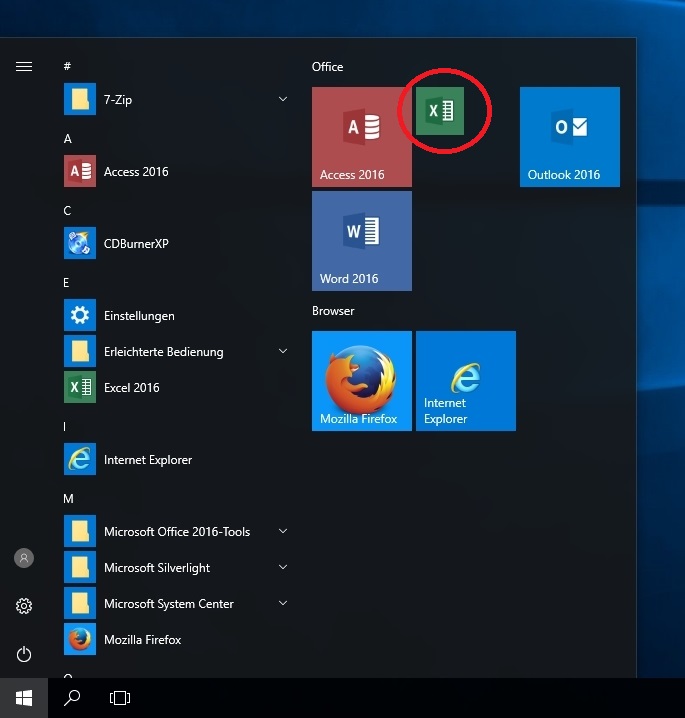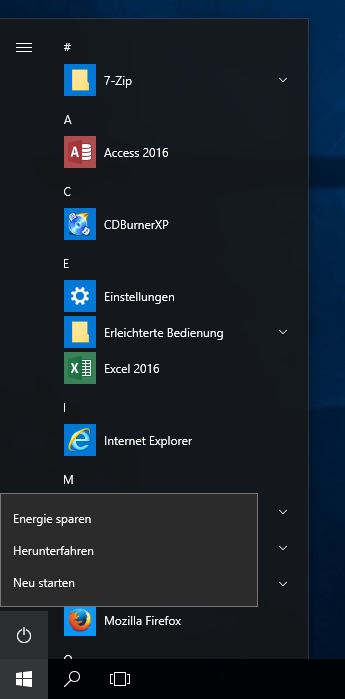Windows10 Startmenü: Unterschied zwischen den Versionen
Keine Bearbeitungszusammenfassung |
Keine Bearbeitungszusammenfassung |
||
| (Eine dazwischenliegende Version desselben Benutzers wird nicht angezeigt) | |||
| Zeile 1: | Zeile 1: | ||
Das Startmenü von Windows 10 wurde umstrukturiert. Es hat zum einen die alphabetisch geordnete Liste der installierten Programme, als auch die Möglichkeit häufig benutzte Programme in einem Kachelmuster anzuordnen. | Das Startmenü von Windows 10 wurde umstrukturiert. Es hat zum einen die alphabetisch geordnete Liste der installierten Programme, als auch die Möglichkeit häufig benutzte Programme in einem Kachelmuster anzuordnen. | ||
Ein Linksklick auf das Windows-Symbol oder die | Ein Linksklick auf das Windows-Symbol oder die Tastenkombination Windowstaste+X öffnen das Startmenü. | ||
[[Datei:Startmenü leer.jpg]] | [[Datei:Startmenü leer.jpg]] | ||
| Zeile 35: | Zeile 35: | ||
[[Datei:Startmenü anheften6.jpg]] | [[Datei:Startmenü anheften6.jpg]] | ||
[[Datei:Startmenü anheften7.jpg]] | [[Datei:Startmenü anheften7.jpg]] | ||
Aktuelle Version vom 16. Oktober 2017, 09:49 Uhr
Das Startmenü von Windows 10 wurde umstrukturiert. Es hat zum einen die alphabetisch geordnete Liste der installierten Programme, als auch die Möglichkeit häufig benutzte Programme in einem Kachelmuster anzuordnen. Ein Linksklick auf das Windows-Symbol oder die Tastenkombination Windowstaste+X öffnen das Startmenü.
Durch einen Rechtsklick auf ein beliebiges Programm erscheint ein Menü um u. a. dieses Programm zu favorisieren und somit in die Kachelmaske zu integrieren.
„An Start anheften“ fügt das Programm in die Kacheln ein.
Auf der rechten Seite ist nun das Programm Access als Beispiel zu den Kacheln hinzugefügt. Es können natürlich mehrere Programme auf diese Art eingebunden werden.
Hier wurden auf diese Weise vier Office Programme und zwei Browser zur Kachelmaske hinzugefügt.
Es ist möglich die Programme in der Kachelmaske zu verschieben. Dazu muss das entsprechende Programm mit einem gedrückt gehaltenem Linksklick an die gewünschte Stelle gezogen werden.
Außerdem können in der Kachelmaske Gruppen angelegt werden. Über den Kacheln steht der Gruppenname, wenn kein Gruppenname gesetzt wurde, bleibt das Feld leer. Um eine Gruppe zu benennen, muss mit der Maus über die Kacheln gefahren werden, bis das Feld „Gruppe benennen“ erscheint.
Anschließend mit einem Linksklick das Schreibfeld aktivieren und die Gruppe beliebig benennen.
Es ist außerdem noch möglich die Größe der Kacheln anzupassen. Dazu die entsprechende Kachel rechtsklicken und unter „Größe ändern“ die gewünschte Größe auswählen.
Die Kachelgröße hat sich dann wie folgt verändert.
Das System kann neugestartet oder herunterfahren werden über einen Linksklick auf den Power-Button und anschließendem wählen der entsprechenden Option.
Falls Ihre Fragen nicht beantwortet werden konnten, wenden Sie sich gerne an unser Helpdesk-Team [1].
Ist dieser Artikel verständlich? Oder zu kurz? Oder zu lang? Ihre Meinung ist für uns wichtig. Wir freuen uns über Ihr Feedback!