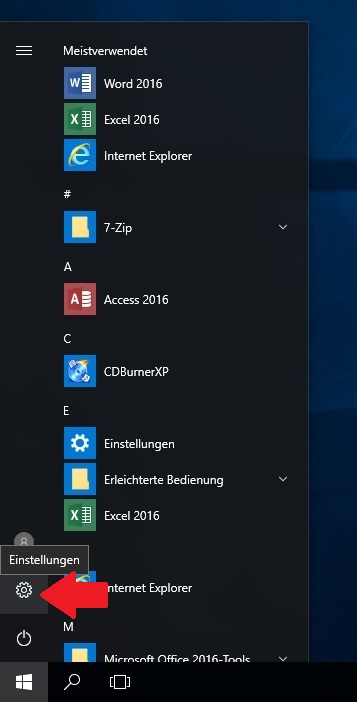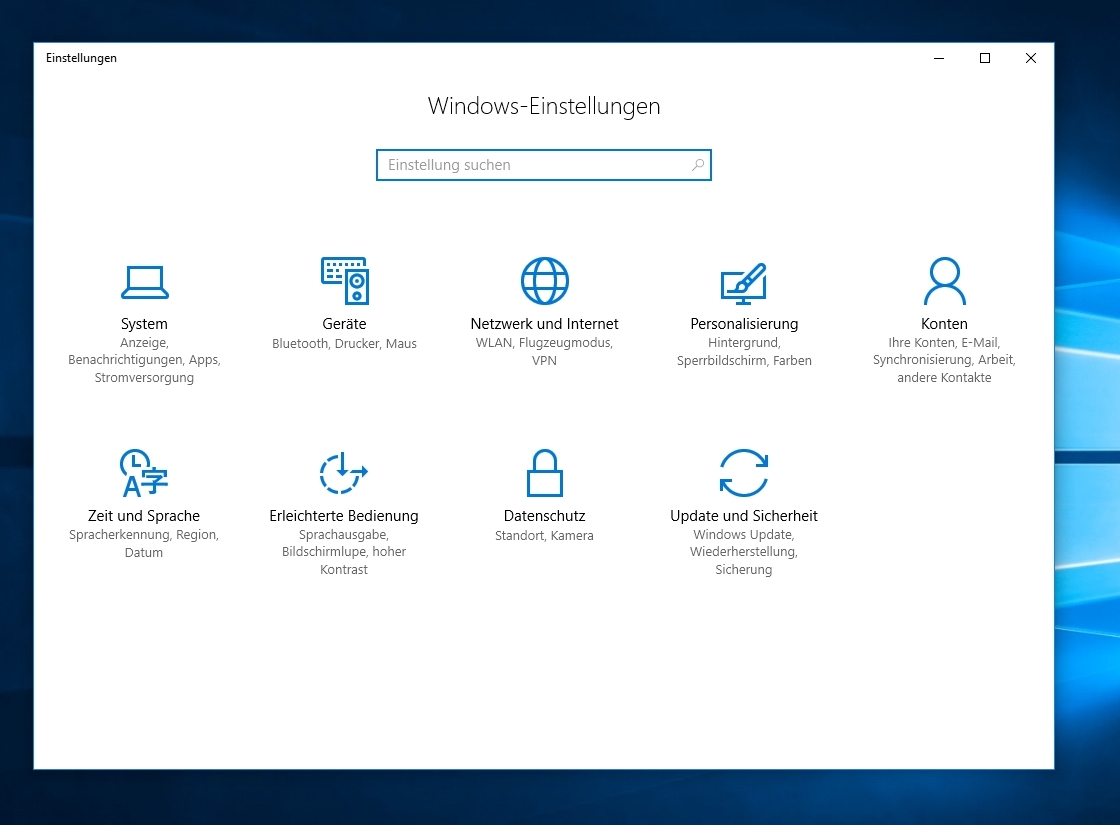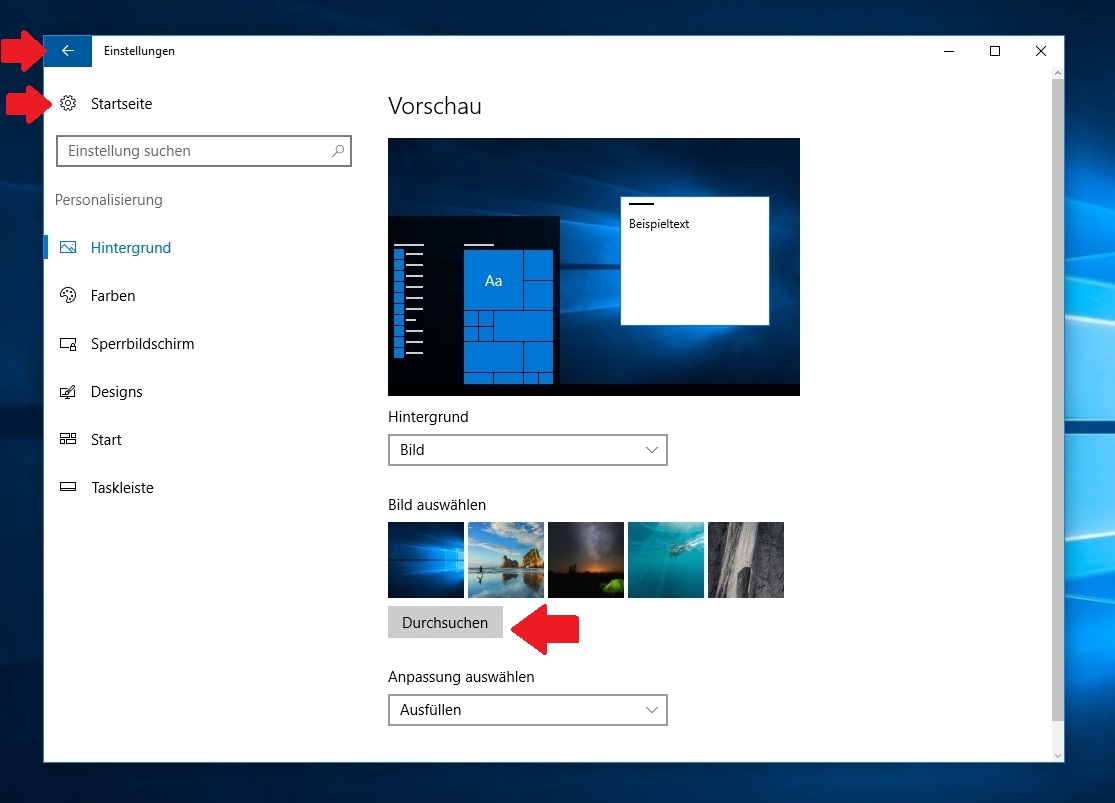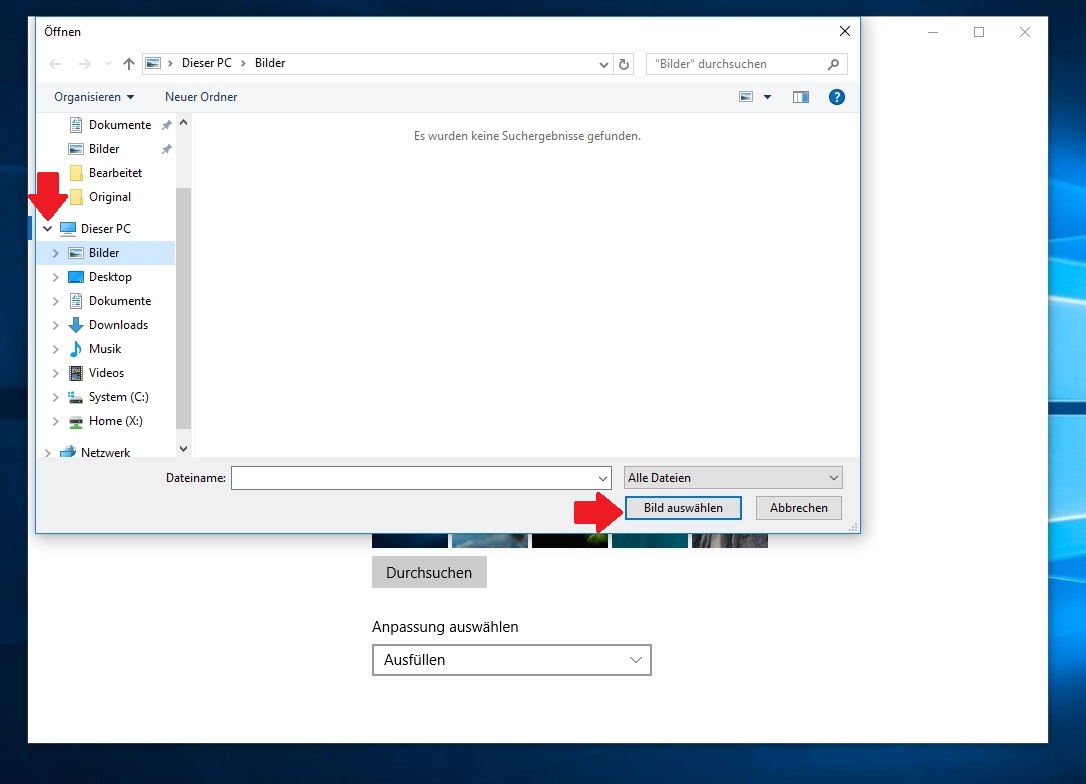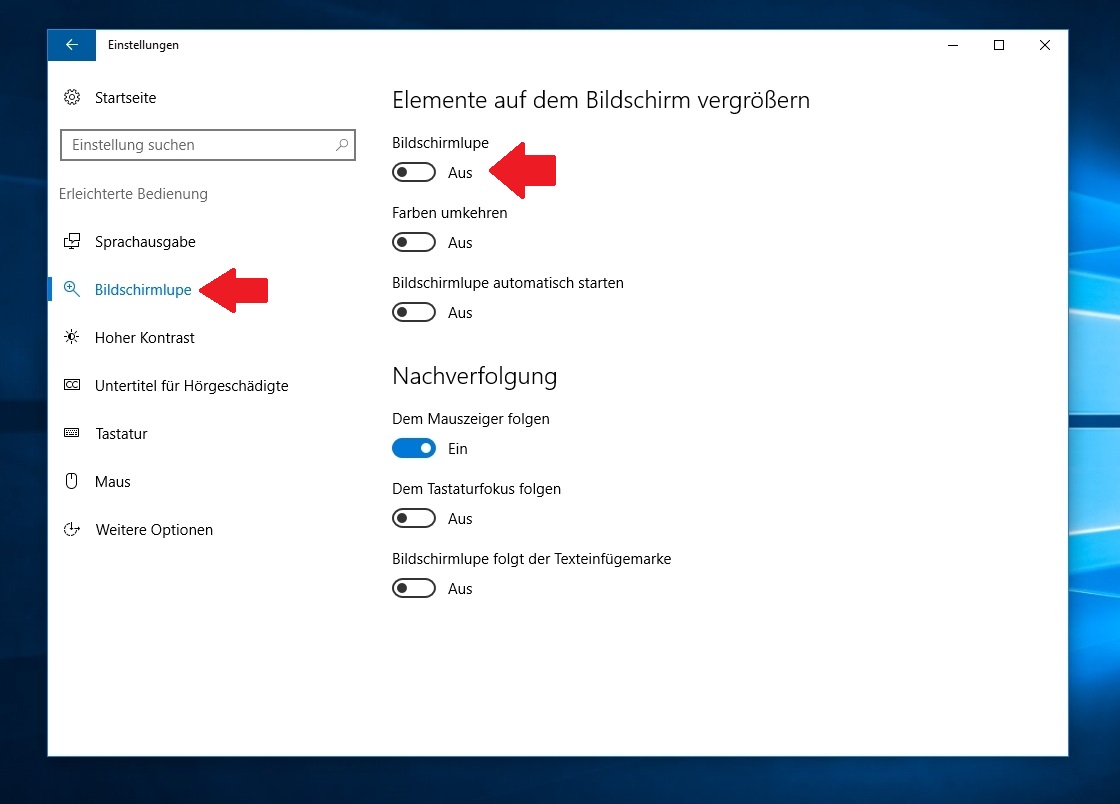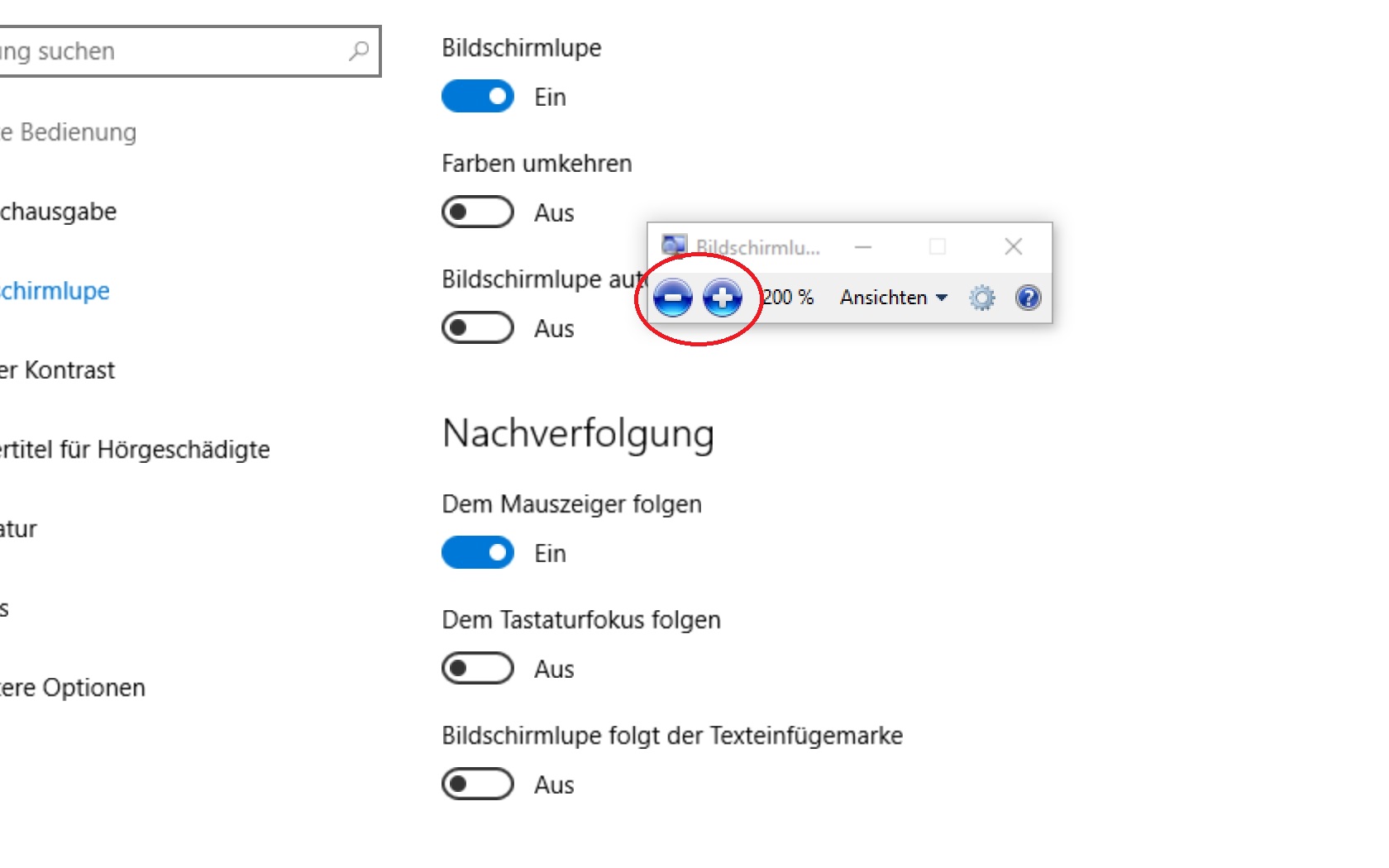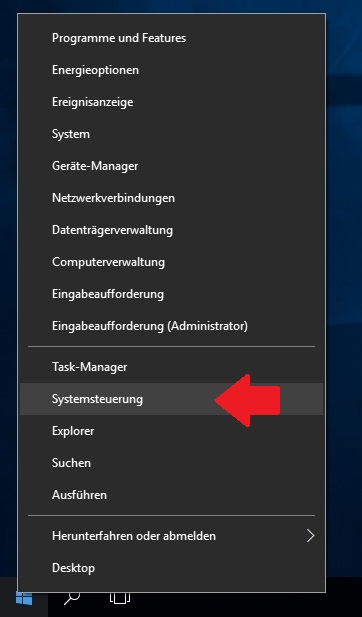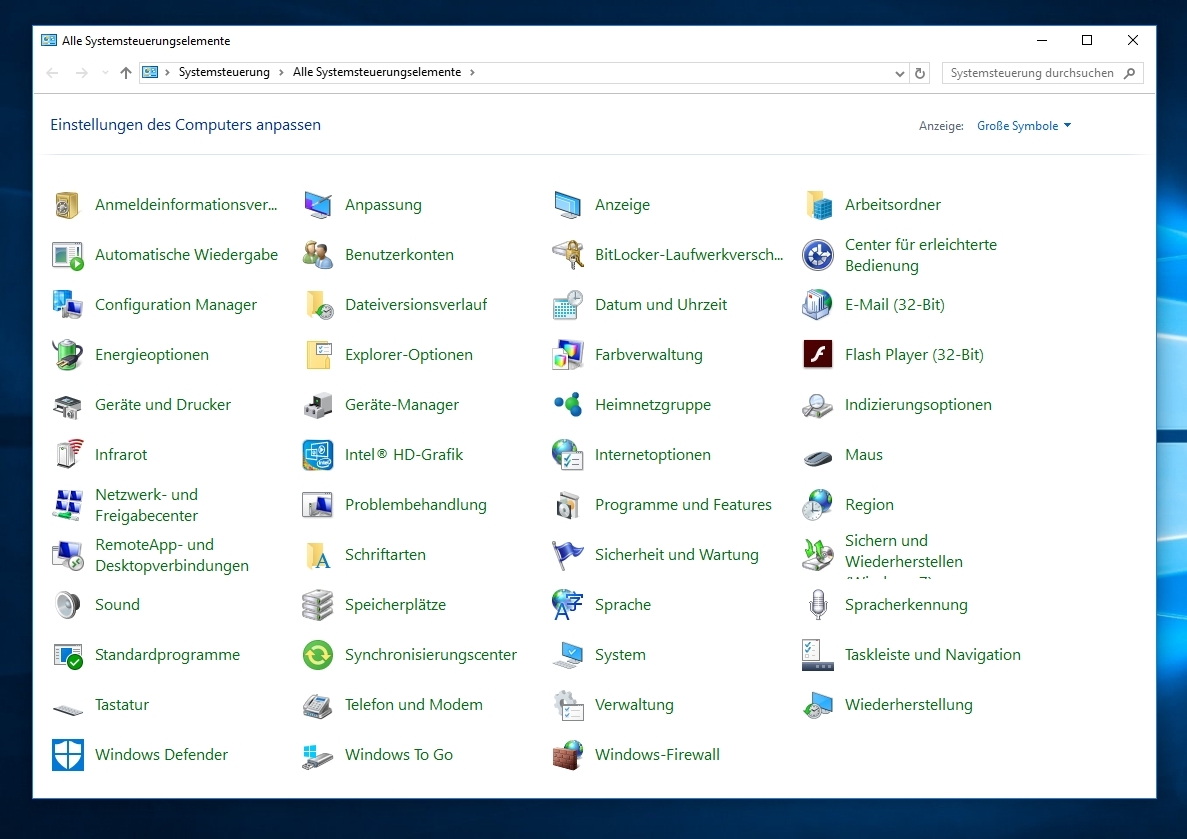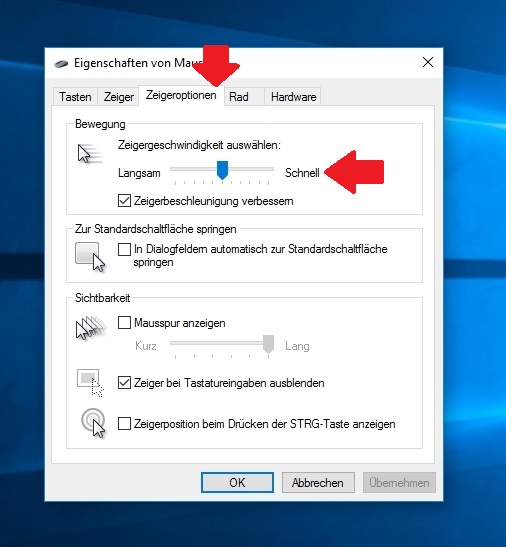Windows10 Einstellungen: Unterschied zwischen den Versionen
Die Seite wurde neu angelegt: „Die Einstellungen sind über das Zahnrad-Symbol im Startmenü erreichbar. Datei:Einstellungen.jpg Zunächst gelangt man auf folgendes Fenster, welches z…“ |
Keine Bearbeitungszusammenfassung |
||
| (Eine dazwischenliegende Version desselben Benutzers wird nicht angezeigt) | |||
| Zeile 4: | Zeile 4: | ||
Zunächst gelangt man auf folgendes Fenster, welches zuerst die Kategorien auflistet. Alternativ erreicht man dieses Menü über die Windowstaste+I | Zunächst gelangt man auf folgendes Fenster, welches zuerst die Kategorien auflistet. Alternativ erreicht man dieses Menü über die Tastenkombination Windowstaste+I. | ||
[[Datei:Einstellungen2.jpg]] | [[Datei:Einstellungen2.jpg]] | ||
| Zeile 16: | Zeile 16: | ||
Wenn „Durchsuchen“ geklickt wurde öffnet sich der Dateiexplorer. Hier kann dann zu dem gewünschten Hintergrundbild navigiert werden. Dazu müssen die Pfeile am linken Rand benutzt werden um zum gewünschten Dateipfad zu gelangen. Wenn das Bild ausgewählt wurde, wird es | Wenn „Durchsuchen“ geklickt wurde öffnet sich der Dateiexplorer. Hier kann dann zu dem gewünschten Hintergrundbild navigiert werden. Dazu müssen die Pfeile am linken Rand benutzt werden, um zum gewünschten Dateipfad zu gelangen. Wenn das Bild ausgewählt wurde, wird es mit der Schaltfläche „Bild auswählen“ als Hintergrundbild gesetzt. | ||
[[Datei:Einstellungen4.jpg]] | [[Datei:Einstellungen4.jpg]] | ||
| Zeile 46: | Zeile 46: | ||
[[Datei:Einstellungen9.jpg]] | [[Datei:Einstellungen9.jpg]] | ||
{{kontakt}} | |||
[[Kategorie:Arbeiten_PC-Arbeitsplatz]] | [[Kategorie:Arbeiten_PC-Arbeitsplatz]] | ||
Aktuelle Version vom 16. Oktober 2017, 09:35 Uhr
Die Einstellungen sind über das Zahnrad-Symbol im Startmenü erreichbar.
Zunächst gelangt man auf folgendes Fenster, welches zuerst die Kategorien auflistet. Alternativ erreicht man dieses Menü über die Tastenkombination Windowstaste+I.
Zum Arbeiten am Rechner sind hier vor allem die Punkte „Personalisierung“ und „Erleichterte Bedienung“ interessant. Die restlichen Kategorien sind eher für die Administration von Bedeutung.
Unter „Personalisieren“ kann z.B. der Hintergrund eingestellt werden. Dazu muss zunächst auf „Durchsuchen“ geklickt werden. Zurück zur vorherigen Seite gelangt man über klicken des Pfeils oben links, zurück zur Startseite über klicken des Zahnrades.
Wenn „Durchsuchen“ geklickt wurde öffnet sich der Dateiexplorer. Hier kann dann zu dem gewünschten Hintergrundbild navigiert werden. Dazu müssen die Pfeile am linken Rand benutzt werden, um zum gewünschten Dateipfad zu gelangen. Wenn das Bild ausgewählt wurde, wird es mit der Schaltfläche „Bild auswählen“ als Hintergrundbild gesetzt.
Unter dem Punkt „Erleichterte Bedienung“ findet man unter anderem die Bildschirmlupe. Diese lässt sich aktivieren durch klicken der Schaltfläche. Die Tastenkombination Windowstaste+U führt direkt in das Menü „Erleichterte Bedienung.“
Die Vergrößerung lässt sich durch Klicken auf die + und – Schaltflächen wählen.
In der Systemsteuerung können ebenfalls Einstellungen vorgenommen werden. Zu erreichen ist sie durch einen Rechtsklick auf den Startbutton und dann einen Linksklick auf „Systemsteuerung“.
In der Systemsteuerung sind die einzelnen Kategorien detaillierter gegliedert.
Mit zunehmender Entwicklung von Windows10 wird die Systemsteuerung allerdings mehr und mehr abgeschafft und in die Windows-Einstellungen verlagert. Es kann also sein, dass sich die Windows-Einstellungen und die Systemsteuerung nach einem Update auf eine neuere Windows10-Version massiv verändern.
Die Mausgeschwindigkeit lässt sich in der Systemsteuerung z.B. einstellen unter der Kategorie „Maus“ und dann wählen des Reiters „Zeigeroptionen“. Dort kann der Balken in die gewünschte Richtung verschoben werden.
Falls Ihre Fragen nicht beantwortet werden konnten, wenden Sie sich gerne an unser Helpdesk-Team [1].
Ist dieser Artikel verständlich? Oder zu kurz? Oder zu lang? Ihre Meinung ist für uns wichtig. Wir freuen uns über Ihr Feedback!