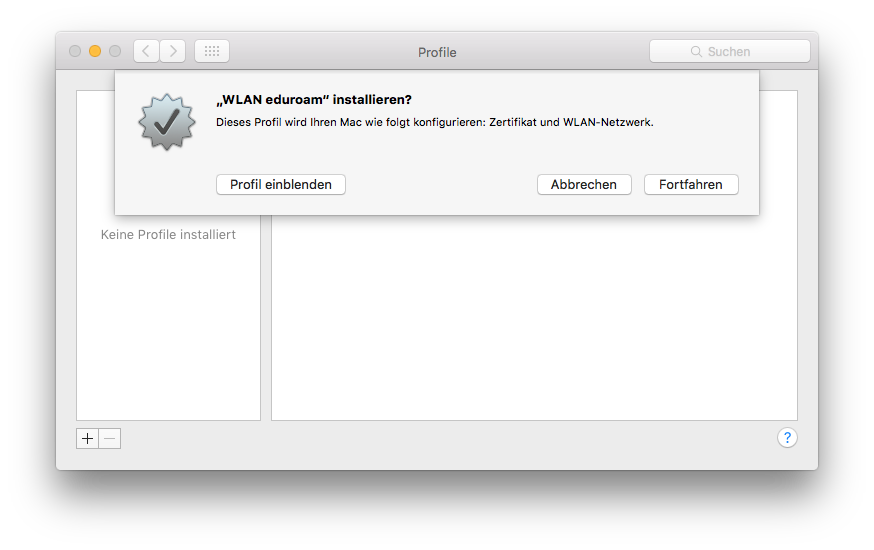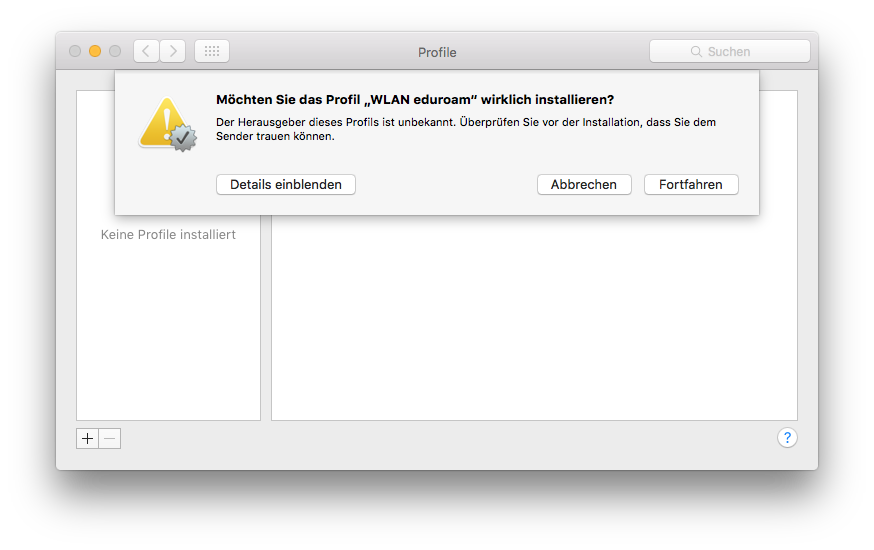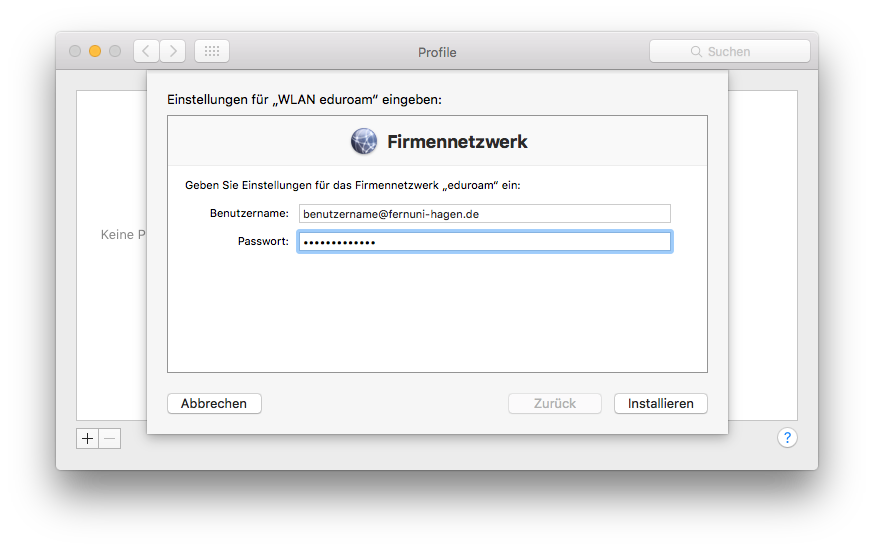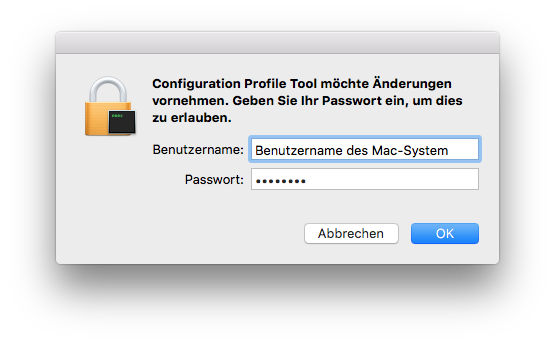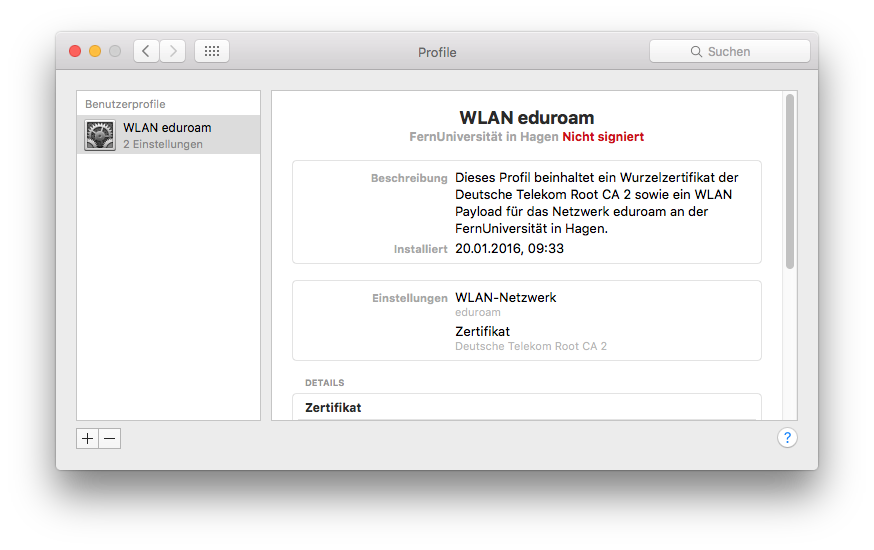Eduroam - Apple iOS & macOS: Unterschied zwischen den Versionen
| Zeile 33: | Zeile 33: | ||
==Anleitung OS X 10.11== | ==Anleitung OS X 10.11== | ||
<gallery widths=874px heights=550px> | |||
Bild:Eduroam osx 1.png|Im ersten Schritt öffnet sich das gerade heruntergeladene Profil. Dieses können Sie nun oben rechts "Installieren". | |||
Bild:Eduroam osx 2.png|Auf der nächsten Seite müssen Sie Ihren Entsperrcode eingeben, falls Sie einen verwenden. Sollten Sie keinen Code verwenden, so kommen Sie automatisch auf die nächste Seite. | |||
Bild:Eduroam osx 3.png|Bei Fragen oder Problemen können Sie sich gerne an den Helpdesk wenden. Sollte soweit alles funktionieren, klicken Sie oben rechts auf "Weiter". | |||
Bild:Eduroam osx 4.png|Sie werden drauf hingewiesen, das ein Zertifikat der Telekom installiert wird, welches Ihnen erst möglich macht, das WLAN Netzwerk nutzen zu können. | |||
Bild:Eduroam osx 5.png|Sie werden nun ein letztes mal gefragt, ob das Profil wirklich installiert werden soll. Sie können installierte Zertifikate der FernUniversität in Hagen natürlich jederzeit ohne Einschränkungen wieder von Ihrem Gerät löschen. | |||
Bild:Eduroam osx 6.png|Danach geben Sie ihre USERID gefolgt von "@fernuni-hagen.de" ein (z.B. q1234567@fernuni-hagen.de). Klicken Sie auf "Weiter". | |||
</gallery> | |||
{{kontakt}} | {{kontakt}} | ||
Version vom 20. Januar 2016, 14:03 Uhr
Konfigurationsprofil herunterladen
Hier finden Sie die Konfigurationsdatei für das WLAN Netzwerk eduroam an der FernUniversität in Hagen. Sie können dieses Profil ab Mac OS X 10.7 und iOS 8 nutzen.
Anleitung iOS 9
Am Beispiel eines iPhones mit iOS 9 wird die Installation dargestellt. Die Installation unterscheidet sich nicht zum iPad. Die Installation des Profils unter OS X finden Sie weiter unten auf dieser Seite.
- Eduroam ios 1.jpg
Im ersten Schritt öffnet sich das gerade heruntergeladene Profil. Dieses können Sie nun oben rechts "Installieren".
- Eduroam ios 2.jpg
Auf der nächsten Seite müssen Sie Ihren Entsperrcode eingeben, falls Sie einen verwenden. Sollten Sie keinen Code verwenden, so kommen Sie automatisch auf die nächste Seite.
- Eduroam ios 3.jpg
Bei Fragen oder Problemen können Sie sich gerne an den Helpdesk wenden. Sollte soweit alles funktionieren, klicken Sie oben rechts auf "Weiter".
- Eduroam ios 4.jpg
Sie werden drauf hingewiesen, das ein Zertifikat der Telekom installiert wird, welches Ihnen erst möglich macht, das WLAN Netzwerk nutzen zu können.
- Eduroam ios 5.jpg
Sie werden nun ein letztes mal gefragt, ob das Profil wirklich installiert werden soll. Sie können installierte Zertifikate der FernUniversität in Hagen natürlich jederzeit ohne Einschränkungen wieder von Ihrem Gerät löschen.
- Eduroam ios 6.jpg
Danach geben Sie ihre USERID gefolgt von "@fernuni-hagen.de" ein (z.B. q1234567@fernuni-hagen.de). Klicken Sie auf "Weiter".
- Eduroam ios 7.jpg
Geben Sie nun ihr Password (welches Sie für die Mailbox im Studium oder die LVU nutzen) ein. Klicke Sie auf "Weiter"
- Eduroam ios 8.jpg
Nach der erfolgreichen Eingabe Ihrer Benutzerdaten wird Ihnen das Profil nochmal angezeigt. Klicken Sie oben rechts auf "Fertig" um den Vorgang abzuschließen.
- Eduroam ios 9.jpg
Unter Profile in den Einstellungen können Sie sich das Profil Namens "WLAN eduroam" erneut anschauen.
- Eduroam ios 10.jpg
Wie bei Schritt 5 schon bemerkt, können Sie das Profil ohne Einschränkungen löschen. Bitte beachten Sie jedoch, das dann eine Verbindung zum eduroam-Netzwerk nicht mehr möglich ist.
Wenn Sie nun in Reichweite des WLAN-Netzes "eduroam" sind, werden Sie automatisch verbunden.
HINWEIS: Sollten Sie Vorher das WLAN "FU-Campus" mit der Roamingfunktion genutzt haben, entfernen Sie dieses bitte aus den bevorzugten Netzwerken um ein automatisches Verbinden zu verhindern.
Anleitung OS X 10.11
Falls Ihre Fragen nicht beantwortet werden konnten, wenden Sie sich gerne an unser Helpdesk-Team [1].
Ist dieser Artikel verständlich? Oder zu kurz? Oder zu lang? Ihre Meinung ist für uns wichtig. Wir freuen uns über Ihr Feedback!