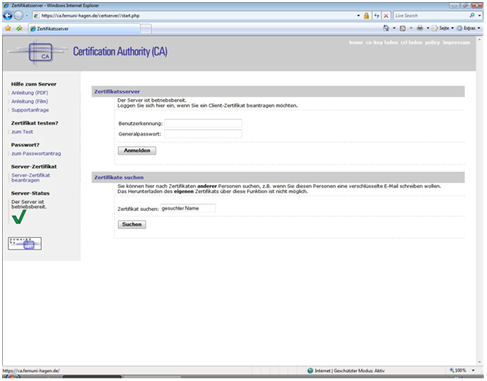Installation von Zertifikaten mit Internet Explorer 8 unter Windows XP: Unterschied zwischen den Versionen
| Zeile 11: | Zeile 11: | ||
4. Folgen Sie den Anweisungen des Servers bis Sie zu dem Punkt „Policy Vereinbarung“ kommen. Setzen Sie hier beide Häkchen und klicken Sie anschließend auf weiter. | 4. Folgen Sie den Anweisungen des Servers bis Sie zu dem Punkt „Policy Vereinbarung“ kommen. Setzen Sie hier beide Häkchen und klicken Sie anschließend auf weiter. | ||
5. Folgen Sie den Anweisungen des Assistenten bis zur Auswahl des Zertifikatsspeichers. Um das Zertifikat im Browser zu speichern wählen Sie "Microsoft Enhanced Cryptographic Provider v1.0" aus | 5. Folgen Sie den Anweisungen des Assistenten bis zur Auswahl des Zertifikatsspeichers. Um das Zertifikat im Browser zu speichern wählen Sie "Microsoft Enhanced Cryptographic Provider v1.0" aus. Klicken Sie auf ''weiter''. | ||
Sollte nun im Browser oben eine blaue Leiste erscheinen, so klicken Sie diese bitte an und wählen ''Add-On ausführen'' aus. | Sollte nun im Browser oben eine blaue Leiste erscheinen, so klicken Sie diese bitte an und wählen ''Add-On ausführen'' aus. | ||
Version vom 23. Februar 2015, 08:49 Uhr
Diese Anleitung gilt für alle Windows XP Versionen und den Internet Explorer 8. Wenn Sie einen anderen Browser, wie Firefox oder Internet Explorer 7 verwenden gehen Sie bitte nach den Anleitungen für diese Browser vor.
1. Rufen Sie die Webseite https://ca.fernuni-hagen.de auf.
2. Klicken Sie auf Zertifikatsserver, eine ähnliche Seite erscheint im Browser:
3. Loggen Sie sich nun mit Ihrem Benutzernamen und Ihrem Kennwort ein.
4. Folgen Sie den Anweisungen des Servers bis Sie zu dem Punkt „Policy Vereinbarung“ kommen. Setzen Sie hier beide Häkchen und klicken Sie anschließend auf weiter.
5. Folgen Sie den Anweisungen des Assistenten bis zur Auswahl des Zertifikatsspeichers. Um das Zertifikat im Browser zu speichern wählen Sie "Microsoft Enhanced Cryptographic Provider v1.0" aus. Klicken Sie auf weiter. Sollte nun im Browser oben eine blaue Leiste erscheinen, so klicken Sie diese bitte an und wählen Add-On ausführen aus.
6. Bestätigen Sie darauffolgende Fragefenster und Warnmeldungen mit Ja bzw. OK. Folgen Sie den weiteren Schritten des Zertifikatsservers bis zum Abschluss der Installation. Anschließend können Sie Ihr Zertifikat testen.
Falls Ihre Fragen nicht beantwortet werden konnten, wenden Sie sich gerne an unser Helpdesk-Team [1].
Ist dieser Artikel verständlich? Oder zu kurz? Oder zu lang? Ihre Meinung ist für uns wichtig. Wir freuen uns über Ihr Feedback!