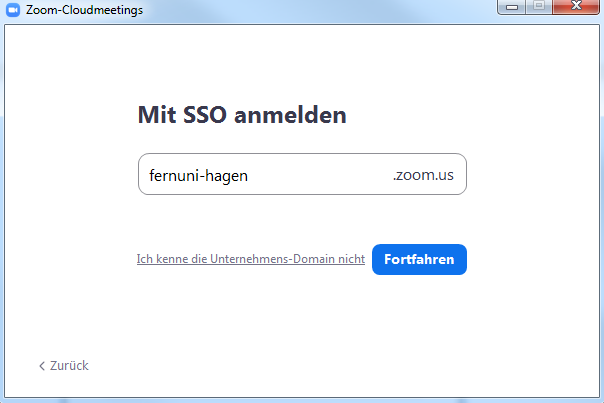Zoom: Desktop App
In Zoom haben Sie die Möglichkeit einem Meeting per App oder per Browser beizutreten. Sie können über die App aber nicht nur an Zoom-Meetings teilnehmen, sondern auch Meetings planen, bearbeiten und verschiedene Einstellungen treffen. Hierzu müssen Sie sich in der Zoom Desktop App anmelden.
Falls Sie bislang noch kein Zoomkonto an der FernUni besitzen, registrieren Sie sich zunächst auf www.fernuni-hagen.zoom.us mit Ihren FernUni-Benutzerdaten.
Die Zoom Desktop App herunterladen und installieren
1. Laden Sie die App herunter, indem Sie entweder
a) auf https://fernuni-hagen.zoom-x.de/ am unteren Bildschirmrand auf "Download Client" klicken oder direkt https://fernuni-hagen.zoom-x.de/download aufrufen.
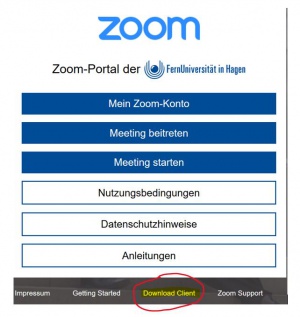
Sie befinden sich nun im Download Center. Wählen Sie die passende Zoom Workplace Anwendung für Desktop oder Mobilgeräte. Es öffnet sich ein neues Fenster. Klicken Sie hier auf "Datei speichern".
oder b) im Browser einen Zoom-Meetinglink aufrufen und dann bei "Haben Sie Zoom Client installiert?" auf "Jetzt herunterladen" klicken.
4. Nachdem die Datei erfolgreich heruntergeladen wurde, sollten Sie diese in Ihrem Download-Ordner unter dem Namen "ZoomInstaller.exe" vorfinden.
5. Öffnen Sie die Datei und klicken Sie auf "Ausführen".
6. Sobald sie fertig installiert ist, öffnet sich die App und Sie können sich per SSO anmelden oder an einem Meeting teilnehmen.
Es empfiehlt sich die App an die Taskleiste (Windows) oder an das Doc (MacOS) anzuheften, um jederzeit schnell darauf zugreifen zu können.
Die Zoom Desktop App öffnen
So finden Sie die Zoom Desktop App auf Ihrem PC:
Unter Windows (Windows 10):
Klicken Sie in Ihrer Taskleiste auf das Windows-Startsymbol oder rufen Sie das Startmenü über die Windows-Taste auf Ihrer Tastatur auf. Scrollen Sie anschließend im Menü herunter bis zum Buchstaben "Z". Hier befindet sich der Dateiordner zu Zoom. Klicken Sie nun auf den kleinen Pfeil rechts daneben, klappt der Ordner auf und Sie sehen die Zoom-Anwendung. Öffnen Sie diese mit einem Klick oder heften Sie sie an Ihre Taskleiste an (Rechtsklick -> "Mehr" -> "An Taskleiste anheften").
Unter MacOS:
Klicken Sie in der oberen Leiste auf das Lupensymbol, um die Sportlight-Suche zu öffnen und geben Sie "Zoom" ein. Alternativ können Sie auch im Doc den Finder öffnen und links unter "Programme" die Anwendung öffnen. Sobald die App geöffnet ist, können Sie festlegen, diese im Doc zu behalten ("Optionen" -> "im Doc behalten").
In der Zoom App anmelden
1. Öffnen Sie die Zoom-App und klicken Sie auf "Anmelden".
2. Klicken Sie im nächsten Schritt auf "Melden Sie sich mit SSO an".
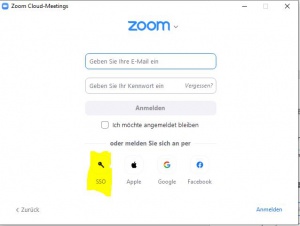
3. Geben Sie die Zoom-FernUni-Kennung bzw. die Domäne ein, also: "fernuni-hagen".
4. Es öffnet sich nun ein Browsertab mit der FernUni-Zoomstartseite. Melden Sie sich hier mit Ihren FernUni-Benutzerdaten an.
5. Gegebenenfalls müssen Sie noch einmal "Link öffnen" wählen, bevor die Anwendung gestartet wird.
6. Sie gelangen auf den Home-Bildschirm, von dort aus erreichen Sie alle Anwendungsmöglichkeiten.
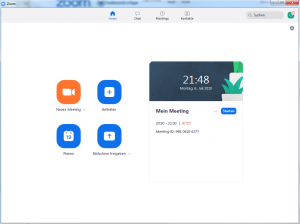
Achtung: Bitte beachten Sie, dass Sie sich als Veranstalter*in (Host) und Co-Host vor dem Meeting immer in Ihr Konto einloggen sollten, damit Sie die entsprechenden Rechte im Meeting haben bzw. überhaupt befugt sind, das Meeting zu starten. Bitte beachten Sie auch, dass wenn Sie im Browser angemeldet sind, Sie nicht automatisch auch in der App angemeldet sind!
Einstellungen in der Zoom Desktop App
Innerhalb der Zoom Desktop App können Sie verschiedene Einstellungen vornehmen, die in unterschiedliche Bereiche aufgeteilt sind. Beachten Sie bitte unbedingt, dass diese Einstellungen nicht die Einstellungen ersetzen, die Sie über das Webportal vornehmen können.
Um in die App-Einstellungen zu gelangen, klicken Sie zunächst auf das Zahnrad-Symbol. Insgesamt stehen 11 verschiedene Bereiche zur Auswahl (mit Klick auf die Fragezeichen-Symbole hinter einigen Einstellungen, können Sie sich nähere Informationen zu dieser Option anzeigen lassen):
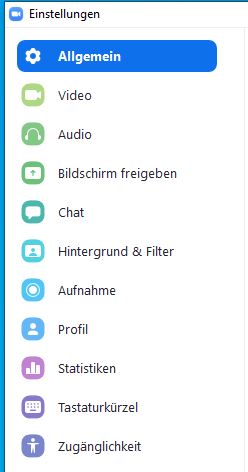
Allgemein: Treffen Sie ein paar generelle Einstellungen, z.B. ob Zoom beim Start Ihres Betriebssystems ebenfalls gestartet werden soll oder ob zu Beginn des Meetings automatisch der Einladungslink kopiert werden soll. Hier können Sie auch die Funktion "Doppelmonitore" aktivieren, um sich Teilnehmervideos und den Inhalt des freigegebenen Bildschirms auf zwei separaten Bildschirmen anzeigen zu lassen.
Video: Hier können Sie Einstellungen für Ihr eigenes Kamerabild (Retusche, Beleuchtung, etc.), als auch allgemeine Videoeinstellungen (in der Galerieansicht 49 statt 25 TN sehen, TN ohne Videoübertragung ausblenden, etc.) vornehmen.
Audio: Führen Sie einen Ton-/Mikrotest durch, um zu überprüfen, ob Ihre Geräte korrekt funktionieren.
Bildschirm freigeben: Legen Sie hier fest, welche Fenstergröße bei der Bildschirmfreigabe gewählt werden soll und legen Sie Einstellungen für die Freigabe von Anwendungen und dem Bildschirm während eines Meetings fest. Sie können in diesem Bereich außerdem den Nebeneinander-Modus aktivieren (https://support.zoom.us/hc/de/articles/115004802843-Side-by-Side-Modus-f%C3%BCr-Bildschirm%C3%BCbertragung) oder festlegen, dass Fenster von Zoom bei der Freigabe ebenfalls angezeigt werden. Chat: die Chat-Funktion steht nicht zur Verfügung
Hintergrund und Filter: Wählen Sie hier virtuelle Hintergründe, Videofilter oder Studioeffekte für Ihr Kamerabild aus. Schauen Sie sich dazu auch den entsprechenden Artikel im Helpdesk Wiki an: https://wiki.fernuni-hagen.de/helpdesk/index.php/Zoom:_Virtuelle_Hintergr%C3%BCnde
Aufnahme: Legen Sie hier u.a. fest, ob Sie bei der Aufnahme eine Audiospur einzelner Sprecher aufnehmen möchten oder ob der Aufzeichnung ein Zeitstempel hinzugefügt werden soll. Beachten Sie, dass an der FernUni keine lokalen Aufzeichnungen, sondern nur Cloud-Aufzeichnungen möglich sind. In der App besteht zudem nur eine geringe Auswahlmöglichkeit an Einstellungen für Aufzeichnungen. Für mehrere Einstellungsmöglichkeiten besuchen Sie das Webportal und gehen Sie auf "Einstellungen" -> "Aufzeichnung".
Profil: Hier können Sie Ihr Profil bearbeiten. Über "Erweitere Funktionen anzeigen" gelangen Sie zu Ihren Einstellungen im Webportal, wo Ihnen eine größere Auswahl an Einstellungen zur Verfügung steht.
Statistiken: Schauen Sie sich Statistiken zu den Bereichen "Audio", "Video" und "Screen-Sharing", sowie eine Gesamtübersicht an.
Tastaturkürzel: Hier können Sie verschiedene Kürzel aktivieren, um schneller zwischen einzelnen Ansichten hin- und herzuschalten oder verschiedene Funktionen zu aktivieren/deaktivieren.
Zugänglichkeit: Legen Sie die Größe für Untertitel fest und bestimmen Sie, welche Bildschirmlesewarnmeldungen angezeigt werden sollen.
Die Desktop App updaten
Leider informiert Zoom nicht über Updates für die App oder führt diese automatisch durch. Daher sollten Sie selbst von Zeit zu Zeit überprüfen, ob Ihre App auf dem neuesten Stand ist. Nur dann können Sie bestimmte Funktionen wie beispielsweise Videofilter oder die Selbstauswahl des Raumes bei Breakout Rooms verwenden.
1. Öffnen Sie die Zoom Desktop App und melden Sie sich an.
2. Klicken Sie in der oberen rechten Ecke auf das Icon mit Ihren Initialien bzw. Ihrem Profilbild.
3. Es öffnet sich ein Menü. Klicken Sie hier auf "Nach Updates suchen".
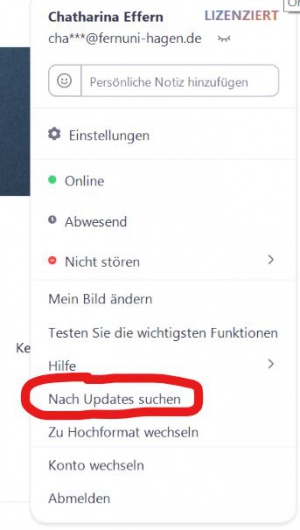
4. Zoom zeigt Ihnen nun an, ob Sie auf dem neuesten Stand sind oder ob Aktualisierungen verfügbar sind. In letzterem Fall scrollen Sie an das Ende des Fensters und führen Sie die Aktualisierungen durch. Anschließend schließen Sie die App einmal und öffnen Sie sie neu.