Nachbereitung von Veranstaltungen im Connect-Portal
| Achtung | |
|
Das Connectportal und der Adobe Connect Server der Fernuniversität stehen nur noch bis zum 31.05.2023 zur Verfügung. Ab dem 01.06.2023 kann Adobe Connect nur noch über den DFN genutzt werden. Siehe dazu ausführlich die FAQ zur Abschaltung des Connectportals. |
Ungesicherte Aufzeichnungen
Alle Aufzeichnungen, die in Adobe Connect angefertigt werden, werden automatisch im Ordner "Ungesicherte Aufzeichnungen" abgelegt. Sollen diese Aufzeichnungen dauerhaft zur Verfügung stehen - insbesondere die aus temporären Räumen - müssen diese Aufzeichnungen verschoben/gesichert werden.
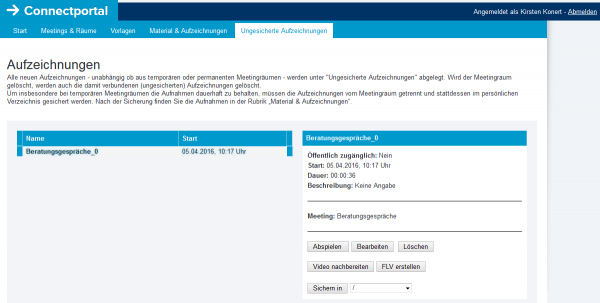
Um die Aufzeichnungen zu sichern, wählen Sie die entsprechende Aufzeichnung aus und klicken auf den Button "sichern".
Bei permanenten Räumen wird die Aufzeichnung nun den "Verknüpften Materialien" des Raums hinzugefügt. Von dort aus kann sie auf Wunsch noch in einen anderen Ordner verschoben werden.
Bei temporären Räumen wird die Aufzeichnung in das allgemeine Verzeichnis "Materialien & Aufzeichnungen" verschoben. Mitarbeiter/innen können sich hier noch weitere Unterordner anlegen, Studierenden steht diese Funktion nicht zur Verfügung.
Ordner anlegen
Unter "Materialien & Aufzeichnungen" besteht für Mitarbeiter/innen die Möglichkeit, diverse Unterordner anzulegen, die dem besseren Überblick über gespeicherte Materialien und Aufzeichnungen dienen (Studierenden steht diese Funktion nicht zur Verfügung). Klicken Sie in der Ansicht "Materialien & Aufzeichnungen" auf den Reiter "Ordner erstellen". Es wird ein kleines Formular angezeigt, indem Sie den Namen des Ordners sowie eine Beschreibung eingeben können.
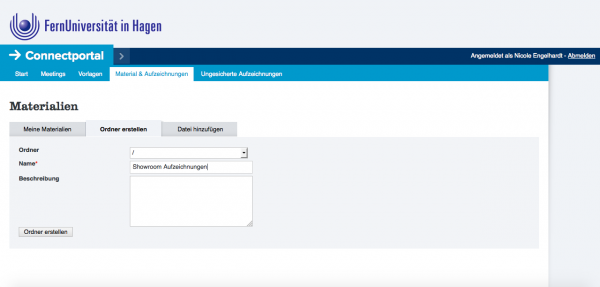
Gesicherte Aufzeichnungen verschieben
Um eine bereits gesicherte Aufzeichnung in einen Ordner zu verschieben, markieren Sie die Aufzeichnung. Rechts erhalten Sie nun diverse Informationen und Bearbeitungsmöglichkeiten. Wählen Sie dort im Drop-down-Menü den Ordner aus, in den die Aufzeichnung verschoben werden soll und klicken Sie auf "Verschieben".
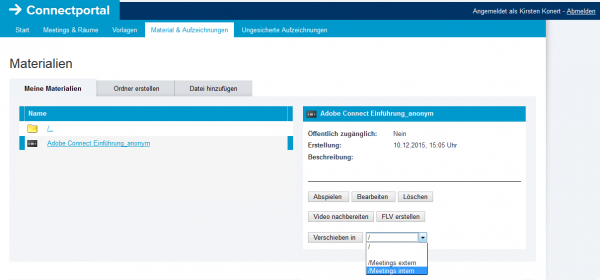
Öffnen Sie anschließend den Ordner, in dem Sie die Aufzeichnung abgelegt haben, wird Ihnen diese angezeigt.
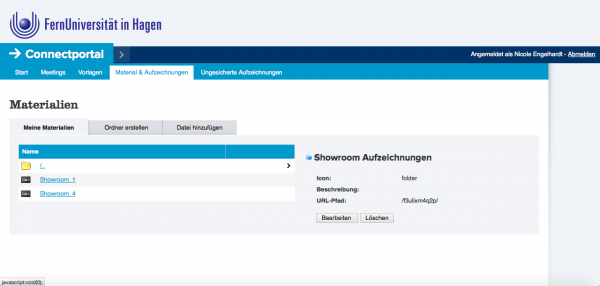
Aufzeichnung öffentlich zugänglich machen
Um den Teilnehmenden der Online-Sitzung die Aufzeichnung zugänglich zu machen, wählen Sie die gesicherter Aufzeichnung aus, klicken auf Bearbeiten und setzen einen Haken bei "Öffentlich zugänglich" und speichern Sie die Einstellung. Markieren Sie anschließend die angezeigte URL und kopieren diese (bitte nicht über Rechtsklick - Link kopieren). Diese URL können Sie nun an die Teilnehmenden weiterleiten. Bitte beachten Sie die Hinweise zum Bearbeiten und Veröffentlichen von Aufzeichnungen in Adobe Connect!
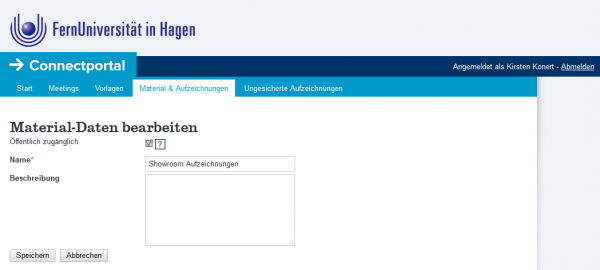
Aufzeichnung herunterladen
Sie können Ihre Aufzeichnungen herunterladen, indem Sie im Connectportal über "Bearbeiten" der Aufzeichnung die Funktion "Video herunterladen" wählen. Sie können im Folgenden wählen, ob Sie die Datei im FLV- oder mp4-Format speichern möchten. Die Sicherung bzw. das Herunterladen der Aufzeichnung verläuft in Echtzeit. Planen Sie dies im Idealfall für ein Zeitfenster ein, indem Sie keine weiteren (leistungsfordernden) Aktivitäten an Ihrem Comupter vornehmen.
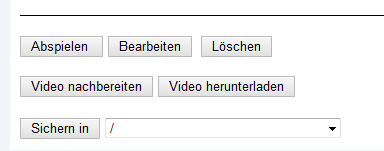
![]() Ein Tutorial zur Nachbereitung von eMeetings finden Sie hier hier.
Ein Tutorial zur Nachbereitung von eMeetings finden Sie hier hier.
Falls Ihre Fragen nicht beantwortet werden konnten, wenden Sie sich gerne an unser Helpdesk-Team [1].
Ist dieser Artikel verständlich? Oder zu kurz? Oder zu lang? Ihre Meinung ist für uns wichtig. Wir freuen uns über Ihr Feedback!